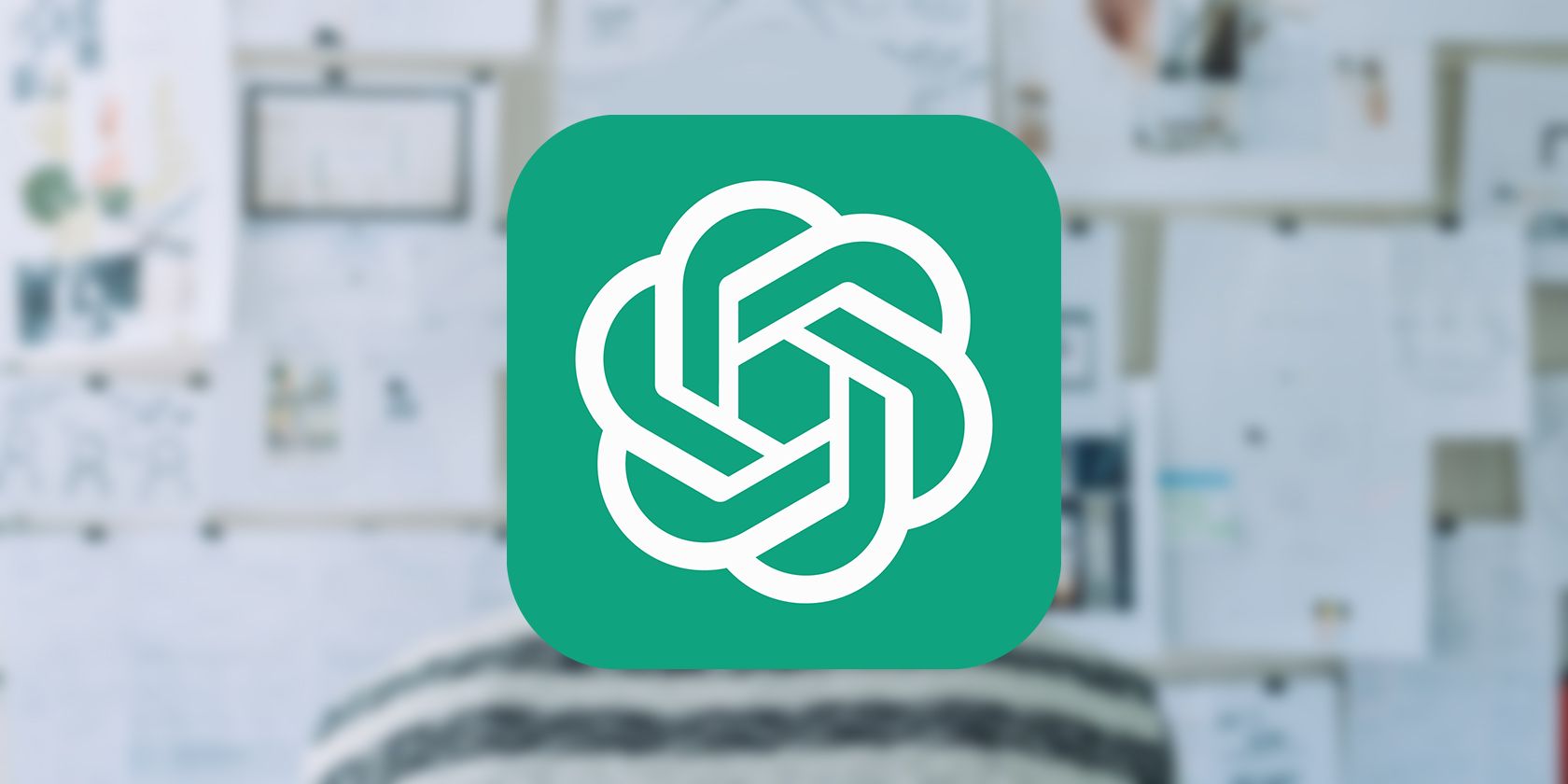
Can You Monitor Kids with Windows Defender's Built-In Parental Guidance Features? - Insights From YL Computing

[6 \Times \Frac{b}{6} = 9 \Times 6 \
The Windows 10 display settings allow you to change the appearance of your desktop and customize it to your liking. There are many different display settings you can adjust, from adjusting the brightness of your screen to choosing the size of text and icons on your monitor. Here is a step-by-step guide on how to adjust your Windows 10 display settings.
1. Find the Start button located at the bottom left corner of your screen. Click on the Start button and then select Settings.
2. In the Settings window, click on System.
3. On the left side of the window, click on Display. This will open up the display settings options.
4. You can adjust the brightness of your screen by using the slider located at the top of the page. You can also change the scaling of your screen by selecting one of the preset sizes or manually adjusting the slider.
5. To adjust the size of text and icons on your monitor, scroll down to the Scale and layout section. Here you can choose between the recommended size and manually entering a custom size. Once you have chosen the size you would like, click the Apply button to save your changes.
6. You can also adjust the orientation of your display by clicking the dropdown menu located under Orientation. You have the options to choose between landscape, portrait, and rotated.
7. Next, scroll down to the Multiple displays section. Here you can choose to extend your display or duplicate it onto another monitor.
8. Finally, scroll down to the Advanced display settings section. Here you can find more advanced display settings such as resolution and color depth.
By making these adjustments to your Windows 10 display settings, you can customize your desktop to fit your personal preference. Additionally, these settings can help improve the clarity of your monitor for a better viewing experience.
Post navigation
What type of maintenance tasks should I be performing on my PC to keep it running efficiently?
What is the best way to clean my computer’s registry?
Also read:
- [New] In 2024, Fresh Funds Finds Economical Monetization Platforms for Beginners
- 2024 Approved The Ultimate Insights for Successful Short Video Creation
- 9 Quick Fixes to Unfortunately TouchWiz has stopped Of Poco C51 | Dr.fone
- 簡単で信頼性高いWindowsベストファイルバックアップソフトウェア -無料ダウンロード可能!
- Boost Your Development with Zero Cost: Here Are 5 Amazing Phi Variant Replacements at Hand!
- Clarifying Misinformation: No Authentic ChatGPT for Windows, Only Fraudulent Programs Detected
- Discover Our Handpicked TV Hits Streaming Live on MAX
- Implement Functions for Carry/Borrow Calculations During Addition and Subtraction.
- In 2024, Top 10 Best Spy Watches For your Infinix Note 30i | Dr.fone
- IPad-Videos Übertragen - Methoden Für Den Aufwand Von Tablet Zu Tablet
- Professionelle Tipps Zur Verschiebung Ihrer Startfestplatte in Windows Nativ – Keine Neuinstallation Erforderlich
- Surge in Subscribers Effective YouTube Campaigns
- The Essence of Engaging Reviews in the Steam Community
- Tom's Computing ReviewHub: The Ultimate Guide to Electronics & Peripherals
- Ultimate Walkthrough: Restoring Defaults on an HP Desktop Running Windows 11
- Unveiling the Mystery of Permanent Data Removal - Can Information Truly Vanish Forever?
- Windows 10に合わせたLenovo IdeaPad 11 Groove: 3つの効果的な初期化方法
- Windows 11 System Reset Failure? Here Are 6 Proven Methods to Fix It
- Windows 11/10/8/7專業版電腦硬盤壓片軟件選擇指南
- Title: Can You Monitor Kids with Windows Defender's Built-In Parental Guidance Features? - Insights From YL Computing
- Author: Timothy
- Created at : 2025-02-13 07:37:40
- Updated at : 2025-02-19 00:58:12
- Link: https://win-studio.techidaily.com/can-you-monitor-kids-with-windows-defenders-built-in-parental-guidance-features-insights-from-yl-computing/
- License: This work is licensed under CC BY-NC-SA 4.0.