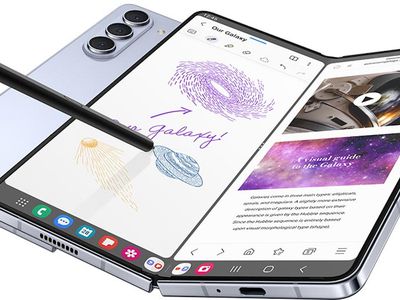
Detecting Defective Memory: Signs Your PC's RAM May Be Broken - Insights by YL Computing

[6 \Times \Frac{b}{6} = 9 \Times 6 \
The Windows 10 display settings allow you to change the appearance of your desktop and customize it to your liking. There are many different display settings you can adjust, from adjusting the brightness of your screen to choosing the size of text and icons on your monitor. Here is a step-by-step guide on how to adjust your Windows 10 display settings.
1. Find the Start button located at the bottom left corner of your screen. Click on the Start button and then select Settings.
2. In the Settings window, click on System.
3. On the left side of the window, click on Display. This will open up the display settings options.
4. You can adjust the brightness of your screen by using the slider located at the top of the page. You can also change the scaling of your screen by selecting one of the preset sizes or manually adjusting the slider.
5. To adjust the size of text and icons on your monitor, scroll down to the Scale and layout section. Here you can choose between the recommended size and manually entering a custom size. Once you have chosen the size you would like, click the Apply button to save your changes.
6. You can also adjust the orientation of your display by clicking the dropdown menu located under Orientation. You have the options to choose between landscape, portrait, and rotated.
7. Next, scroll down to the Multiple displays section. Here you can choose to extend your display or duplicate it onto another monitor.
8. Finally, scroll down to the Advanced display settings section. Here you can find more advanced display settings such as resolution and color depth.
By making these adjustments to your Windows 10 display settings, you can customize your desktop to fit your personal preference. Additionally, these settings can help improve the clarity of your monitor for a better viewing experience.
Post navigation
What type of maintenance tasks should I be performing on my PC to keep it running efficiently?
What is the best way to clean my computer’s registry?
Also read:
- [Updated] Syncopated Synths Selecting Top Quality DJ Templates Online
- Crafting Enhanced DJ Mixes Using Beats Audio with VirtualDJ
- Discover Over 5 Inspiring JS-Powered Ways to Revamp Your Site with Tailwind CSS by Creative Tim
- Dive Deep Reviewing the Cutting-Edge LG VR Technology
- Extensive Review The 360-Degree Capture of Samsung for 2024
- How Can You Benchmark Your PC's Hardware for Optimal Results? Insights From YL Software
- Maintain PS5 Health Through Regular Downtime
- March Highlights: Mastering Karaoke with Software Stars Russ DOC and Wristen on Cloud Streaming Success!
- Professional BMW M6 Image Collection for Customized Backgrounds: Premium Photos & Pictures by YL Software
- Quick Fixes to Resolve Your PC's Ethernet Issues on Microsoft Operating Systems (Windows 11 & 7)
- Seamless Blending Android Tips for Multi-Video Editing for 2024
- Troubleshooting Guide: What to Do When Your Instagram Stories Won’t Upload
- Unlocking Video Potential The Crème De La Crème Browser Recorders for 2024
- Unveiling The Core Principles in Sun Tzu's 'The Art of War': A Deep Dive by YL Computing
- YL Software Tutorial: Step-by-Step Instructions for Removing Applications
- YL Software's Guide: Resolving Issues with Unresponsive USB Connectors on Your Devices
- Title: Detecting Defective Memory: Signs Your PC's RAM May Be Broken - Insights by YL Computing
- Author: Timothy
- Created at : 2025-02-14 21:37:18
- Updated at : 2025-02-19 00:25:39
- Link: https://win-studio.techidaily.com/detecting-defective-memory-signs-your-pcs-ram-may-be-broken-insights-by-yl-computing/
- License: This work is licensed under CC BY-NC-SA 4.0.