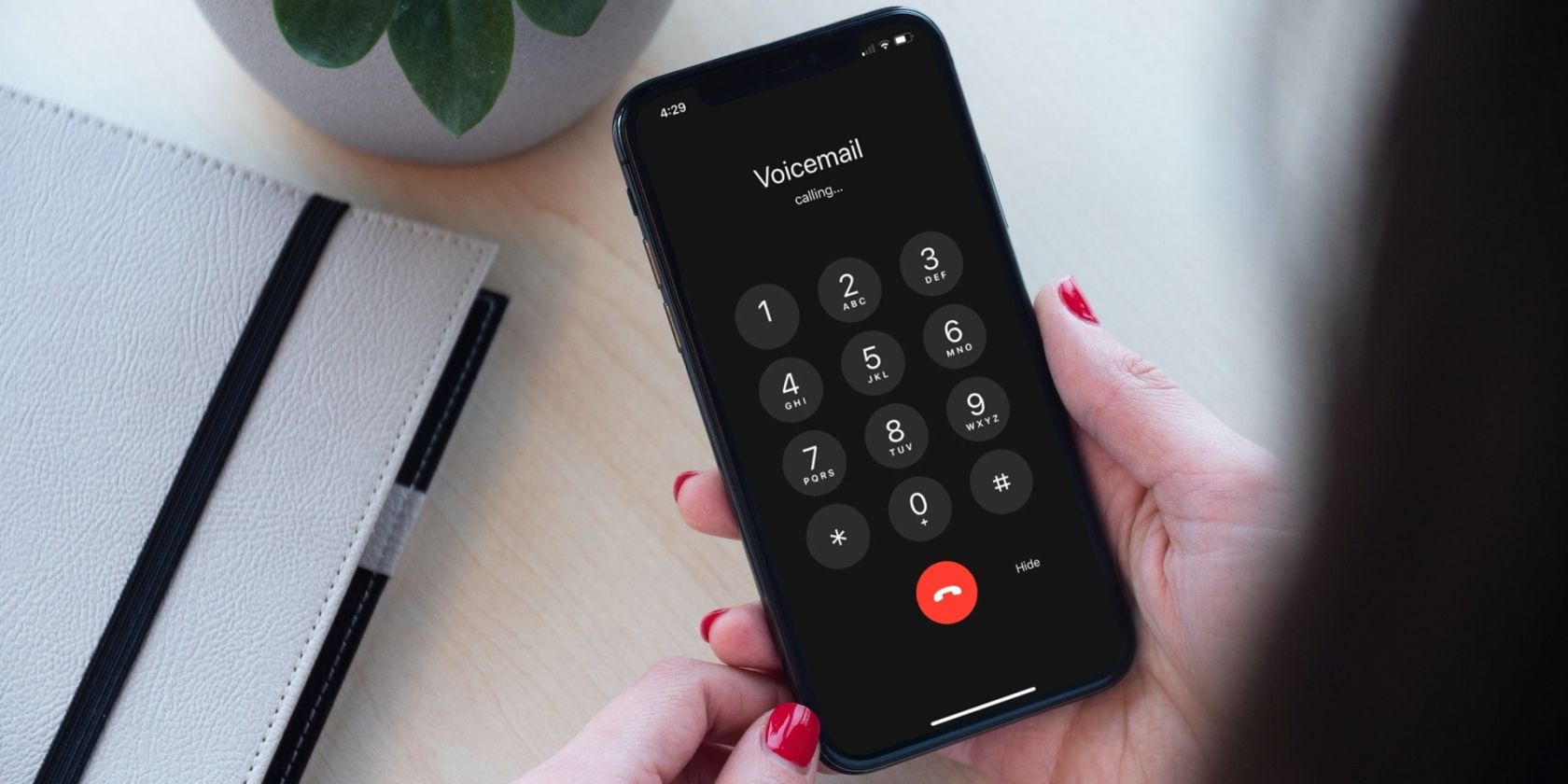
Discover the Causes Behind Inconsistent Application Audio: Insights From YL Computing

Mastering Display Customization on Windows [Student]: What Is the Value of (B ) if It Satisfies the Equation (\Frac{b}{6} = 9 )?
The Windows 10 display settings allow you to change the appearance of your desktop and customize it to your liking. There are many different display settings you can adjust, from adjusting the brightness of your screen to choosing the size of text and icons on your monitor. Here is a step-by-step guide on how to adjust your Windows 10 display settings.
1. Find the Start button located at the bottom left corner of your screen. Click on the Start button and then select Settings.
2. In the Settings window, click on System.
3. On the left side of the window, click on Display. This will open up the display settings options.
4. You can adjust the brightness of your screen by using the slider located at the top of the page. You can also change the scaling of your screen by selecting one of the preset sizes or manually adjusting the slider.
5. To adjust the size of text and icons on your monitor, scroll down to the Scale and layout section. Here you can choose between the recommended size and manually entering a custom size. Once you have chosen the size you would like, click the Apply button to save your changes.
6. You can also adjust the orientation of your display by clicking the dropdown menu located under Orientation. You have the options to choose between landscape, portrait, and rotated.
7. Next, scroll down to the Multiple displays section. Here you can choose to extend your display or duplicate it onto another monitor.
8. Finally, scroll down to the Advanced display settings section. Here you can find more advanced display settings such as resolution and color depth.
By making these adjustments to your Windows 10 display settings, you can customize your desktop to fit your personal preference. Additionally, these settings can help improve the clarity of your monitor for a better viewing experience.
Post navigation
What type of maintenance tasks should I be performing on my PC to keep it running efficiently?
What is the best way to clean my computer’s registry?
Also read:
- [New] Hacky Podcast Transmission Tactic
- [New] In 2024, How to Record MOV Files on Windows 10
- [Updated] In 2024, Visual Capture Specialists' Top 10 Tools
- [Updated] Smooth Integration of macOS Sierra on Old Systems for 2024
- 影像庫複製工具:全方位/分步進/節省空間的備份方法、自動化後勤管理與編修,以及額外高級設定
- Amp Up Your Drive with the Top-Rated MMOCK 18000mAh Portable Vehicle Lifter Reviewed!
- Best Methods for Transforming GIF Files Into SWF Format - Both Online and Offline
- Best Windows 11 YouTuber's Choice: The Ultimate Guide to Video Downloaders - 2024 Edition
- Discover 3 Guaranteed Methods to Download Japanese Music Legally at No Cost
- Easy Voice Capture Tips for Desktop and Laptop Users of Windows 11
- Efficient Methods for Converting Large Quantities of WAV Files to High-Quality FLAC Format
- In 2024, How to Unlock iPhone 11 Pro Max with/without SIM Card
- In 2024, Teleportation and Time Warp Techniques for Visual Effects
- Is Using Bandicam Risk-Free & Reliable for Video Capture?
- Partner with WonderFox Today & Earn Valued Rippro Pro Licenses (Price Range: $3995-$79
- Share the Ultimate Recommendation: Download and Use Nokia Video Converter Free Edition!
- Tailored CV: Writing Personalized Cover Letters with GPT
- Updated A Brief Review of CapCut Translate With Alternative for 2024
- オススメの2024年用Windows音声抽出手順5つ
- Title: Discover the Causes Behind Inconsistent Application Audio: Insights From YL Computing
- Author: Timothy
- Created at : 2025-02-16 19:39:19
- Updated at : 2025-02-18 23:56:57
- Link: https://win-studio.techidaily.com/discover-the-causes-behind-inconsistent-application-audio-insights-from-yl-computing/
- License: This work is licensed under CC BY-NC-SA 4.0.