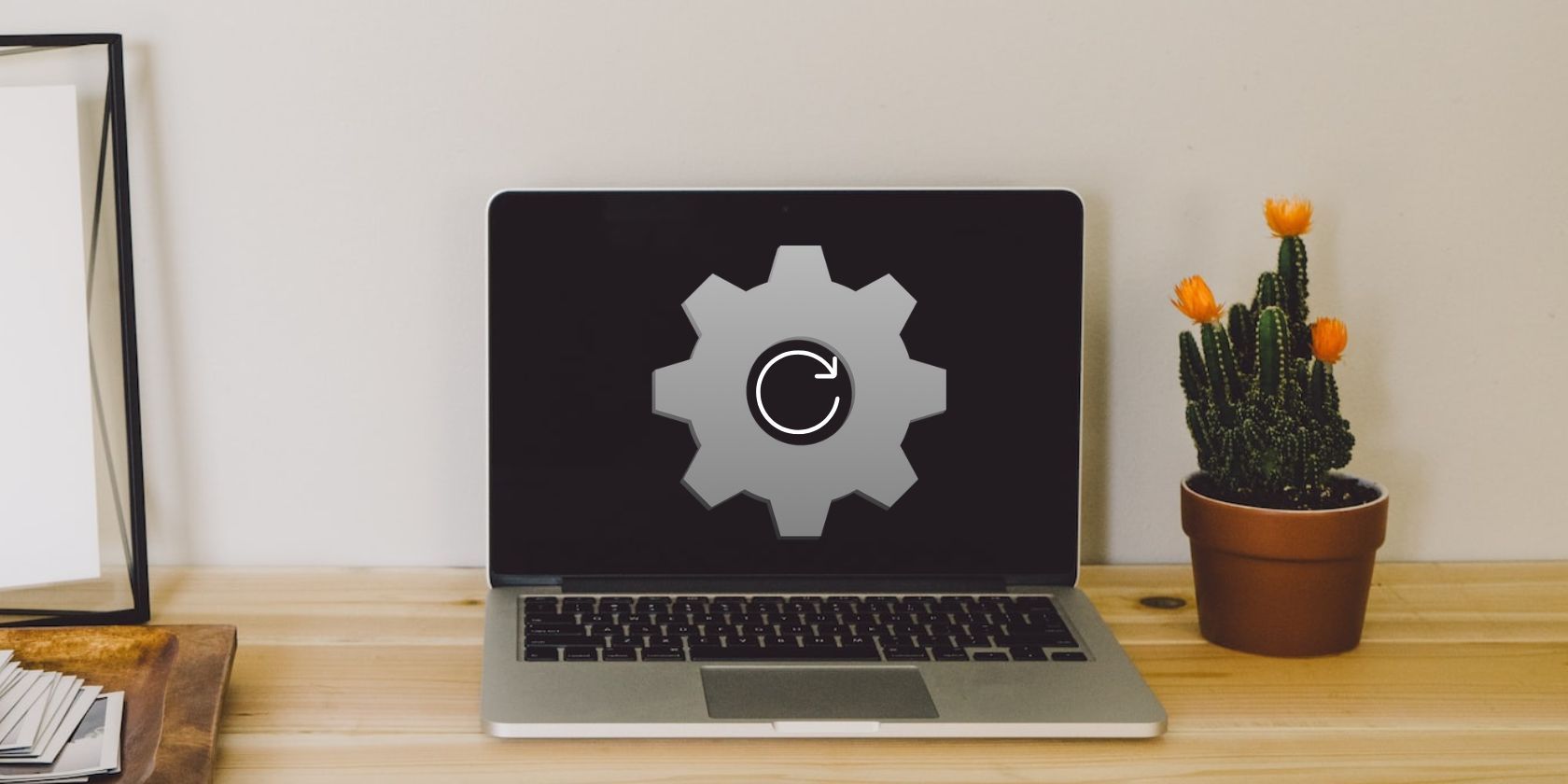
Fixing Non-Responsive Printers: A Step-by-Step Guide by YL Computing

[6 \Times \Frac{b}{6} = 9 \Times 6 \
The Windows 10 display settings allow you to change the appearance of your desktop and customize it to your liking. There are many different display settings you can adjust, from adjusting the brightness of your screen to choosing the size of text and icons on your monitor. Here is a step-by-step guide on how to adjust your Windows 10 display settings.
1. Find the Start button located at the bottom left corner of your screen. Click on the Start button and then select Settings.
2. In the Settings window, click on System.
3. On the left side of the window, click on Display. This will open up the display settings options.
4. You can adjust the brightness of your screen by using the slider located at the top of the page. You can also change the scaling of your screen by selecting one of the preset sizes or manually adjusting the slider.
5. To adjust the size of text and icons on your monitor, scroll down to the Scale and layout section. Here you can choose between the recommended size and manually entering a custom size. Once you have chosen the size you would like, click the Apply button to save your changes.
6. You can also adjust the orientation of your display by clicking the dropdown menu located under Orientation. You have the options to choose between landscape, portrait, and rotated.
7. Next, scroll down to the Multiple displays section. Here you can choose to extend your display or duplicate it onto another monitor.
8. Finally, scroll down to the Advanced display settings section. Here you can find more advanced display settings such as resolution and color depth.
By making these adjustments to your Windows 10 display settings, you can customize your desktop to fit your personal preference. Additionally, these settings can help improve the clarity of your monitor for a better viewing experience.
Post navigation
What type of maintenance tasks should I be performing on my PC to keep it running efficiently?
What is the best way to clean my computer’s registry?
Also read:
- [New] Starting From Scratch on Youtube Channel Creation and Monetization Basics for 2024
- 0XC000021A エラーに悩まされている方へ、ステップバイステップで解決策
- Errores Desastrosos en Los Ordenadores: Cómo Recuperar Documentos Eliminados Tras Un Reinicio, Paso a Paso
- Finding the Best 4K Monitors #1-10 Rankings
- How to Detect and Remove Spyware on Samsung Galaxy A15 5G? | Dr.fone
- How to Intercept Text Messages on Motorola Moto G13 | Dr.fone
- How To Pause Life360 Location Sharing For Honor Play 40C | Dr.fone
- In 2024, Crafting Engaging Content with Google Trends Analytics
- In 2024, How to Track a Lost Nubia Red Magic 9 Pro+ for Free? | Dr.fone
- Innovate W11 Notebook Using AI Guru
- Megan e il gatto perduto | Free Book
- Problemlösung Für Beschädigte Laufwerke Auf Dem Windows 11 C-Pfad - Sicherheit Und Erfolg Durchsaugen.
- Resolving 'DLL Register Server Missing' In Windows 10 with These Effective Solutions
- Restore Accidentally Deleted Files in Windows 11 Without Spending a Penny - Tips & Tricks
- Restoring Access to Greyed-Out Pin Unlock Option
- Schritt-Für-Schritt-Anleitung: Perfektes Einrichten Von Synology Sync Mit SharePoint
- Step-by-Step Tutorial: Using System File Checker and ScanNow Utility on Windows 11
- Transfer Your Windows 7 User Account Between PCs Effortlessly
- Windowsで失われたデータの救出手順:11/10/7方法集
- Title: Fixing Non-Responsive Printers: A Step-by-Step Guide by YL Computing
- Author: Timothy
- Created at : 2025-02-11 19:03:18
- Updated at : 2025-02-19 05:51:37
- Link: https://win-studio.techidaily.com/fixing-non-responsive-printers-a-step-by-step-guide-by-yl-computing/
- License: This work is licensed under CC BY-NC-SA 4.0.