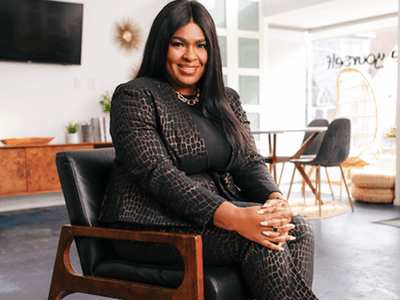
High-Quality Carlito Olivero Visuals: Premium Wallpapers & Screensaver Collection by YL Computing

Mastering Display Customization on Windows [Student]: What Is the Value of (B ) if It Satisfies the Equation (\Frac{b}{6} = 9 )?
The Windows 10 display settings allow you to change the appearance of your desktop and customize it to your liking. There are many different display settings you can adjust, from adjusting the brightness of your screen to choosing the size of text and icons on your monitor. Here is a step-by-step guide on how to adjust your Windows 10 display settings.
1. Find the Start button located at the bottom left corner of your screen. Click on the Start button and then select Settings.
2. In the Settings window, click on System.
3. On the left side of the window, click on Display. This will open up the display settings options.
4. You can adjust the brightness of your screen by using the slider located at the top of the page. You can also change the scaling of your screen by selecting one of the preset sizes or manually adjusting the slider.
5. To adjust the size of text and icons on your monitor, scroll down to the Scale and layout section. Here you can choose between the recommended size and manually entering a custom size. Once you have chosen the size you would like, click the Apply button to save your changes.
6. You can also adjust the orientation of your display by clicking the dropdown menu located under Orientation. You have the options to choose between landscape, portrait, and rotated.
7. Next, scroll down to the Multiple displays section. Here you can choose to extend your display or duplicate it onto another monitor.
8. Finally, scroll down to the Advanced display settings section. Here you can find more advanced display settings such as resolution and color depth.
By making these adjustments to your Windows 10 display settings, you can customize your desktop to fit your personal preference. Additionally, these settings can help improve the clarity of your monitor for a better viewing experience.
Post navigation
What type of maintenance tasks should I be performing on my PC to keep it running efficiently?
What is the best way to clean my computer’s registry?
Also read:
- [New] Essentials Facebook's Breakthrough Features Unveiled for 2024
- [Updated] APK Masterclass Enjoy Funimate on Android
- [Updated] VigorVault Games - Best Speedy Software for Systems for 2024
- 2024 Approved Top 6 Networks Transforming How Firms Connect and Engage
- Crafting Precise Time Indicators in YouTubes
- Decoding User Identity: Extracting SIDs in Windows 11
- Google Meet Broadcast Simplified YouTube Steps
- Save and Enjoy Offline: Top-Downloading App for All MusicPlayOn Videos
- Solutions for Video Downloader Issues: Overcome Faulty DownloadHelper Woes with Reliable Alternatives!
- Step-by-Step Guide to Downloading Mozilla Air Video Content in Various Formats
- Step-by-Step Guide: Converting and Downloading CsTVZ Video Content in Multiple Formats (MP4, AVI, FLV, MOV)
- Step-by-Step Tutorial for Converting Last.fm Playlists Into Audio Formats (MP3, WAV) for Windows and macOS Users
- Step-by-Step Tutorial for Recording Omegle Chats in MP4 Format on PC/Mac
- Streamline Your Viewing Experience with Globo Video Grabber: Convert Globo Broadcasts to MP4/WMV Formats
- Tailoring Voice Effects A Comprehensive Instruction for Audacity Users on Autotune Use for 2024
- Things You Dont Know About Vivo V27e Reset Code | Dr.fone
- Title: High-Quality Carlito Olivero Visuals: Premium Wallpapers & Screensaver Collection by YL Computing
- Author: Timothy
- Created at : 2025-02-15 01:40:24
- Updated at : 2025-02-19 03:53:27
- Link: https://win-studio.techidaily.com/high-quality-carlito-olivero-visuals-premium-wallpapers-and-screensaver-collection-by-yl-computing/
- License: This work is licensed under CC BY-NC-SA 4.0.