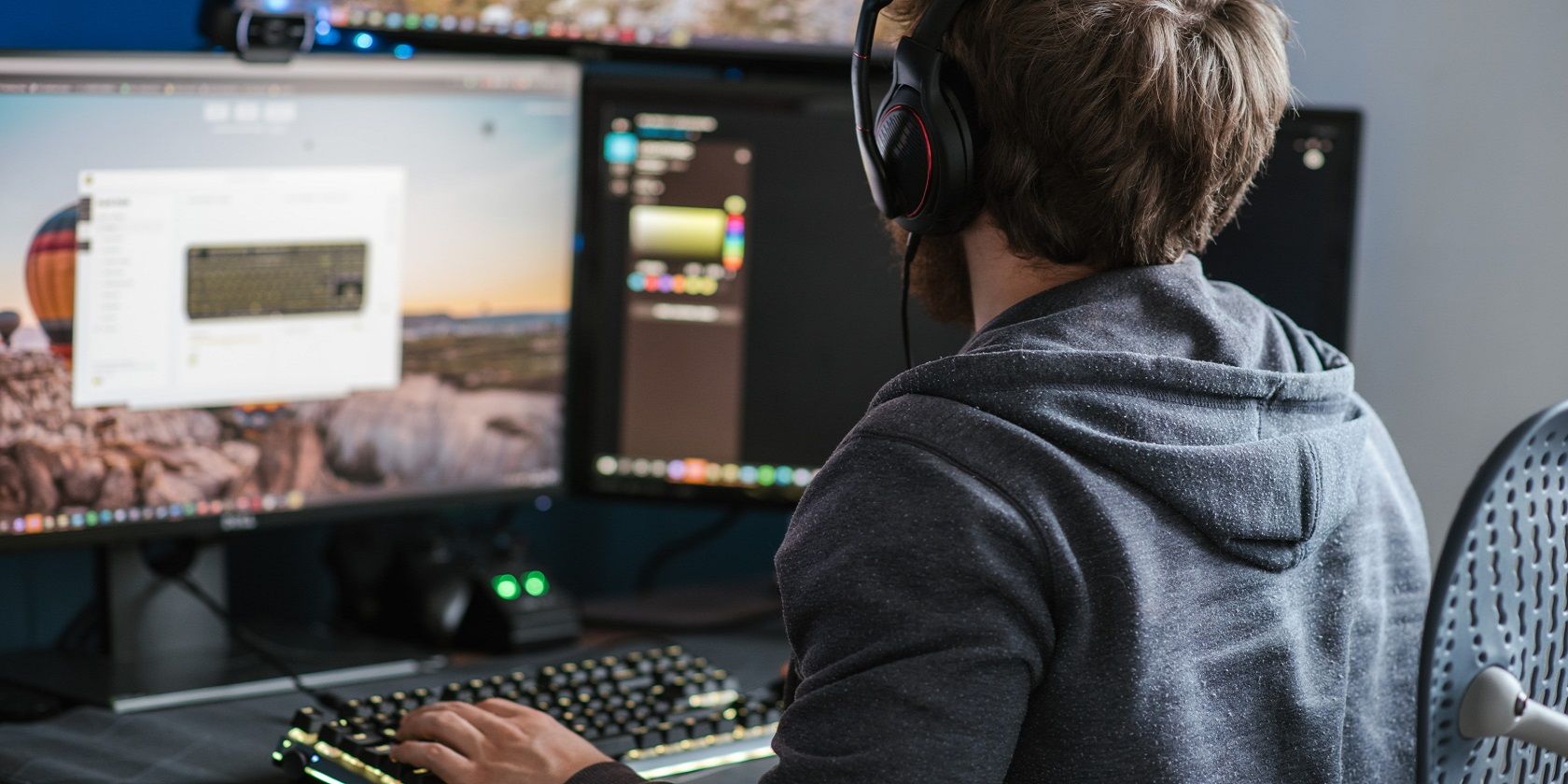
How to Diagnose and Fix Your Slow-Moving Laptop with Tips From YL Software Experts

[6 \Times \Frac{b}{6} = 9 \Times 6 \
The Windows 10 display settings allow you to change the appearance of your desktop and customize it to your liking. There are many different display settings you can adjust, from adjusting the brightness of your screen to choosing the size of text and icons on your monitor. Here is a step-by-step guide on how to adjust your Windows 10 display settings.
1. Find the Start button located at the bottom left corner of your screen. Click on the Start button and then select Settings.
2. In the Settings window, click on System.
3. On the left side of the window, click on Display. This will open up the display settings options.
4. You can adjust the brightness of your screen by using the slider located at the top of the page. You can also change the scaling of your screen by selecting one of the preset sizes or manually adjusting the slider.
5. To adjust the size of text and icons on your monitor, scroll down to the Scale and layout section. Here you can choose between the recommended size and manually entering a custom size. Once you have chosen the size you would like, click the Apply button to save your changes.
6. You can also adjust the orientation of your display by clicking the dropdown menu located under Orientation. You have the options to choose between landscape, portrait, and rotated.
7. Next, scroll down to the Multiple displays section. Here you can choose to extend your display or duplicate it onto another monitor.
8. Finally, scroll down to the Advanced display settings section. Here you can find more advanced display settings such as resolution and color depth.
By making these adjustments to your Windows 10 display settings, you can customize your desktop to fit your personal preference. Additionally, these settings can help improve the clarity of your monitor for a better viewing experience.
Post navigation
What type of maintenance tasks should I be performing on my PC to keep it running efficiently?
What is the best way to clean my computer’s registry?
Also read:
- [New] Restful Reelings Audiovisual Storytelling for 2024
- [Updated] 2024 Approved Master Your Path to Success with YouTube's Keywords Guide
- Cats-Inspired Wallpapers, HD Backgrounds & High-Resolution Cat Pics - Premium Collection by YL Computing
- Download HP OfficeJet Pro 8710 Printer Drivers on Windows - Free & Easy
- How Can I Accelerate My Computer's Performance Without Any Cost - Tips From YL Computing
- Identifying Common Hardware Issues Leading to System Crashes - Expert Tips From YL Computing
- In 2024, Decoding Canva's Best-Kept Secrets for Stunning Images
- In 2024, How Screen Mirroring Apple iPhone 15 Pro Max to TV or PC? | Dr.fone
- Mastering Network Configuration on Windows PCs with the Help of YL Software’s Detailed Walkthrough
- Smooth Screenscape for Win11 Users
- Stunning 2Pac Wallpaper Collection: HD Pictures, Images & More to Enhance Your Screens - YL Creative Hub
- The Art of Obtaining Flawless Visual Content
- The Magnificent Art of Pokemon Go Streaming On Asus ROG Phone 8? | Dr.fone
- Ultra HD Audi R8 Alfa White Motor Image Gallery - Professional Quality Background Images for Your Screen
- YL Computing's No-Cost USDT-TRC20 Address Balance Verifier: Effortless Tracking for Crypto Holdings
- YL Software Presents: Exquisite Backgrounds & Wallpapers of the Mercedes Benz CLA 45 for Enthusiasts and Professionals Alike
- Title: How to Diagnose and Fix Your Slow-Moving Laptop with Tips From YL Software Experts
- Author: Timothy
- Created at : 2025-02-17 22:29:14
- Updated at : 2025-02-18 16:18:21
- Link: https://win-studio.techidaily.com/how-to-diagnose-and-fix-your-slow-moving-laptop-with-tips-from-yl-software-experts/
- License: This work is licensed under CC BY-NC-SA 4.0.