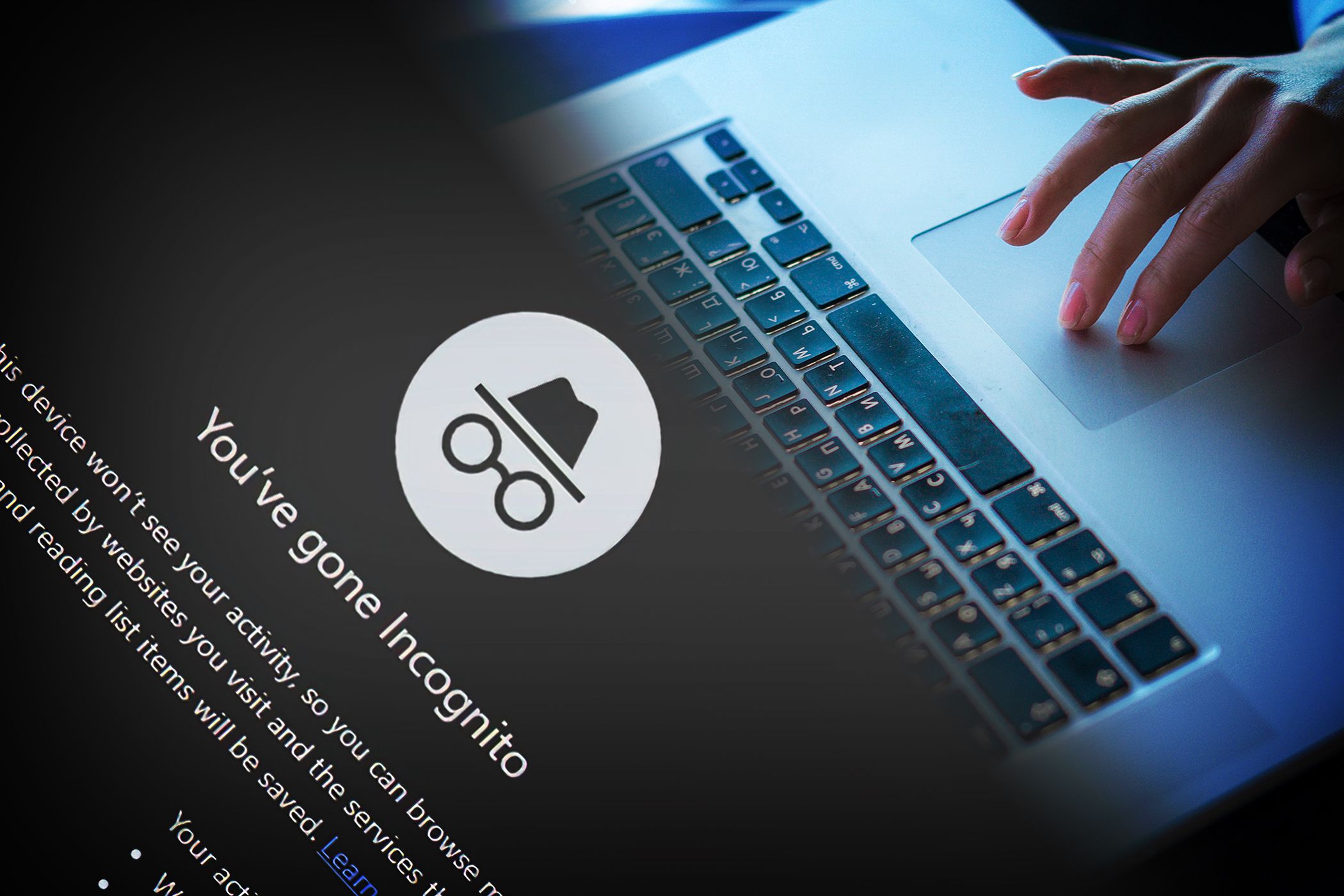
How to Resolve Non-Responsive Applications: Expert Tips From YL Computing and YL Software

[\Frac{b}{6} = 9 \
The Windows 10 display settings allow you to change the appearance of your desktop and customize it to your liking. There are many different display settings you can adjust, from adjusting the brightness of your screen to choosing the size of text and icons on your monitor. Here is a step-by-step guide on how to adjust your Windows 10 display settings.
1. Find the Start button located at the bottom left corner of your screen. Click on the Start button and then select Settings.
2. In the Settings window, click on System.
3. On the left side of the window, click on Display. This will open up the display settings options.
4. You can adjust the brightness of your screen by using the slider located at the top of the page. You can also change the scaling of your screen by selecting one of the preset sizes or manually adjusting the slider.
5. To adjust the size of text and icons on your monitor, scroll down to the Scale and layout section. Here you can choose between the recommended size and manually entering a custom size. Once you have chosen the size you would like, click the Apply button to save your changes.
6. You can also adjust the orientation of your display by clicking the dropdown menu located under Orientation. You have the options to choose between landscape, portrait, and rotated.
7. Next, scroll down to the Multiple displays section. Here you can choose to extend your display or duplicate it onto another monitor.
8. Finally, scroll down to the Advanced display settings section. Here you can find more advanced display settings such as resolution and color depth.
By making these adjustments to your Windows 10 display settings, you can customize your desktop to fit your personal preference. Additionally, these settings can help improve the clarity of your monitor for a better viewing experience.
Post navigation
What type of maintenance tasks should I be performing on my PC to keep it running efficiently?
What is the best way to clean my computer’s registry?
Also read:
- [Updated] Discover the Best Voice Interpretation Tech for Mac Users for 2024
- [Updated] Easy-Access Luxury - Free Access to Your Dreamset of 50 Banners!
- 初學者指南:恢復迅速鍵使用法,取回意外丟失的檔案
- 簡単で信頼性高いWindowsベストファイルバックアップソフトウェア -無料ダウンロード可能!
- 为Windows Server 2012 R2选择顶级备份工具:性能与功能比较
- Advanced Techniques for Efficient Data Deletion: Wisdom From Stellar's Specialists
- Dai Una Spinta Ai Tuoi File: Come Recuperare E Accedere Alle Tue Partizioni Ext4/Ext3 Utilizzando Windows
- Decoding and Correcting Error 0X800705B4 While Updating Your Windows 11 System
- Guía Paso a Paso: Cómo Configurar La Supervisión Automática Y Transferencia De Archivos Entre Carpetas
- How to Safely Perform a Factory Reset on Your Pixel Nought Without Risking a Brick
- Lost Old Yahoo Emails - Discover How to Retrieve Them Now!
- Mastering IG Videos Building a Powerful, Focused Marketing Plan for 2024
- Migración Eficiente De Perfiles De Usuarios Con La Herramienta Esencial
- New Redefine Your Digital Companion Voice Modification for Siri on iOS Devices for 2024
- Skyrocket Views with These Essential YouTube SEO Hacks for 2024
- Ultimate List 12 Engaging PC Clicker Experiences for 2024
- Wie Sie Mit Den Top 7 Lösungen Für Den Fehlercode 0xC000021A Während Ihrer Windows 10-Installation Umgehen Können
- Windows 10に合わせたLenovo IdeaPad 11 Groove: 3つの効果的な初期化方法
- Windows 11/10/8/7專業版電腦硬盤壓片軟件選擇指南
- Title: How to Resolve Non-Responsive Applications: Expert Tips From YL Computing and YL Software
- Author: Timothy
- Created at : 2025-02-15 01:08:33
- Updated at : 2025-02-19 01:10:04
- Link: https://win-studio.techidaily.com/how-to-resolve-non-responsive-applications-expert-tips-from-yl-computing-and-yl-software/
- License: This work is licensed under CC BY-NC-SA 4.0.