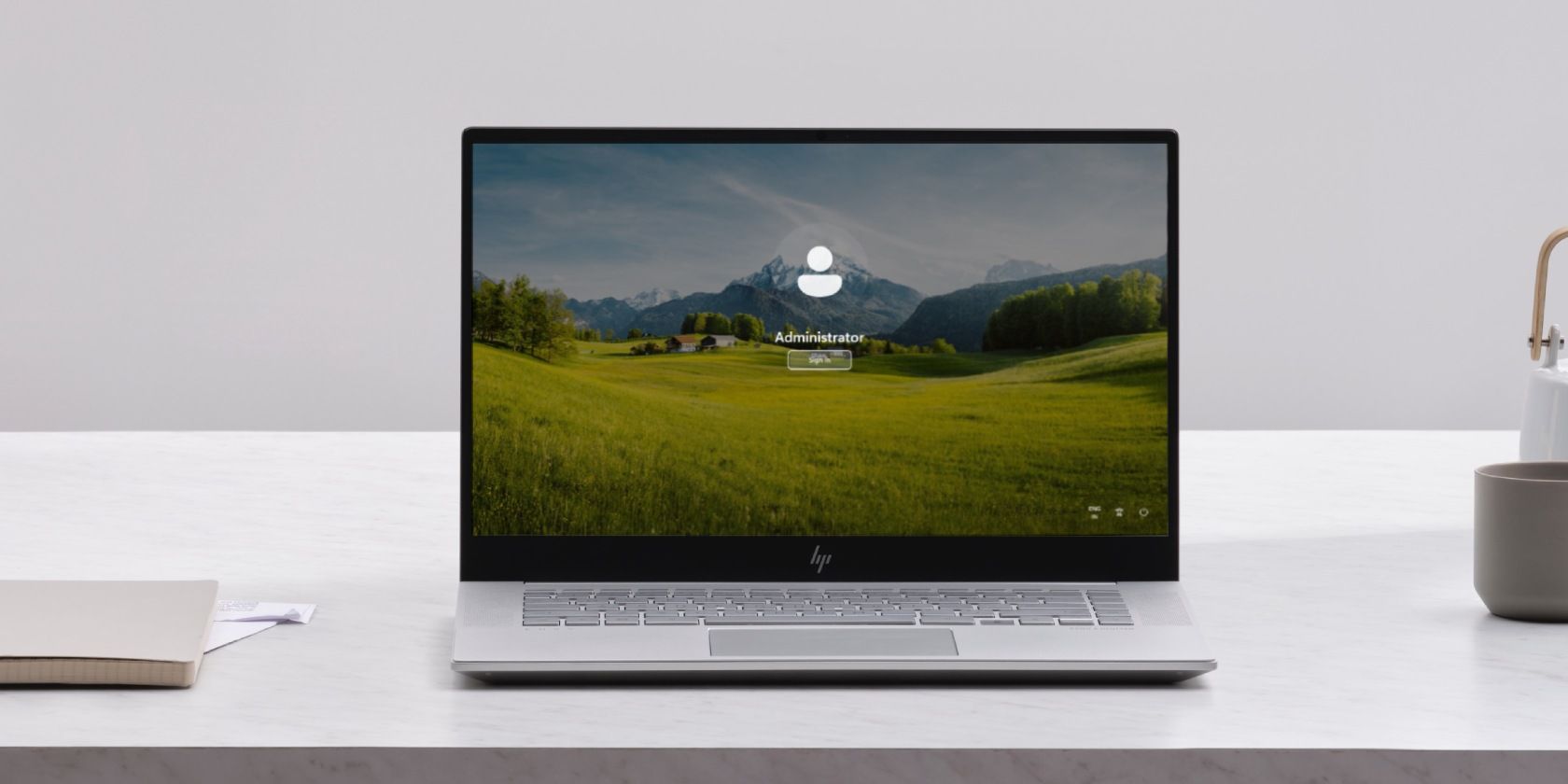
Master the Process of Rebooting BIOS Configuration with Tips From YL Software Specialists

[\Frac{b}{6} = 9 \
The Windows 10 display settings allow you to change the appearance of your desktop and customize it to your liking. There are many different display settings you can adjust, from adjusting the brightness of your screen to choosing the size of text and icons on your monitor. Here is a step-by-step guide on how to adjust your Windows 10 display settings.
1. Find the Start button located at the bottom left corner of your screen. Click on the Start button and then select Settings.
2. In the Settings window, click on System.
3. On the left side of the window, click on Display. This will open up the display settings options.
4. You can adjust the brightness of your screen by using the slider located at the top of the page. You can also change the scaling of your screen by selecting one of the preset sizes or manually adjusting the slider.
5. To adjust the size of text and icons on your monitor, scroll down to the Scale and layout section. Here you can choose between the recommended size and manually entering a custom size. Once you have chosen the size you would like, click the Apply button to save your changes.
6. You can also adjust the orientation of your display by clicking the dropdown menu located under Orientation. You have the options to choose between landscape, portrait, and rotated.
7. Next, scroll down to the Multiple displays section. Here you can choose to extend your display or duplicate it onto another monitor.
8. Finally, scroll down to the Advanced display settings section. Here you can find more advanced display settings such as resolution and color depth.
By making these adjustments to your Windows 10 display settings, you can customize your desktop to fit your personal preference. Additionally, these settings can help improve the clarity of your monitor for a better viewing experience.
Post navigation
What type of maintenance tasks should I be performing on my PC to keep it running efficiently?
What is the best way to clean my computer’s registry?
Also read:
- [New] In 2024, Uncharted Visual Narrative Evaluation & Parallel Proposals
- [New] Top Mac Visual Seize Methods Reviewed (Limit 156 Chars)
- [Updated] 2024 Approved Peak Performance in Live Recording Software
- [Updated] In 2024, Step-by-Step Guide Live Broadcast of Recorded Videos on FB
- Beginner's Guide: Mastering Your DJ Controller with PCDJ - Essential Tips & Tricks
- Dell Upgrades XPS Series: Introducing New Artificial Intelligence Capabilities While Maintaining Style | TechInsights
- Easy Tech Hacks: Implementing New Typography on Windows with YL Computing Insights
- Fix Broken File Issues on Windows Easily: Step-by-Step Solutions by YL Software Professionals
- How To Leave a Life360 Group On OnePlus Nord N30 5G Without Anyone Knowing? | Dr.fone
- How to Minimize Active Programs and Boost Your PC's Performance - Insights by YL Computing
- How to Remove Find My iPhone without Apple ID On your Apple iPhone 6s Plus?
- Personalizing Your PC Experience: How to Tailor the Windows 11 Taskbar with Ease
- Prevent Digital Intrusions: Comprehensive Guide to Shielding PCs From Malware by YL Software Experts
- Protecting Windows Systems From Memory Glitches - Essential Strategies by YL Software Experts
- Real Magic | Free Book
- Signs of GPU Heat Stress and Prevention Guide by YL Technology Experts
- Troubleshooting Steps When Your Screen Shows No Picture - Expertise From YL Computing
- Ultimate Guide from Tecno Spark 10C FRP Bypass
- Windows 11 Users' Guide: Troubleshoot and Optimize Using System Refresh/Reset Features
- Title: Master the Process of Rebooting BIOS Configuration with Tips From YL Software Specialists
- Author: Timothy
- Created at : 2025-02-13 06:27:03
- Updated at : 2025-02-19 01:32:47
- Link: https://win-studio.techidaily.com/master-the-process-of-rebooting-bios-configuration-with-tips-from-yl-software-specialists/
- License: This work is licensed under CC BY-NC-SA 4.0.