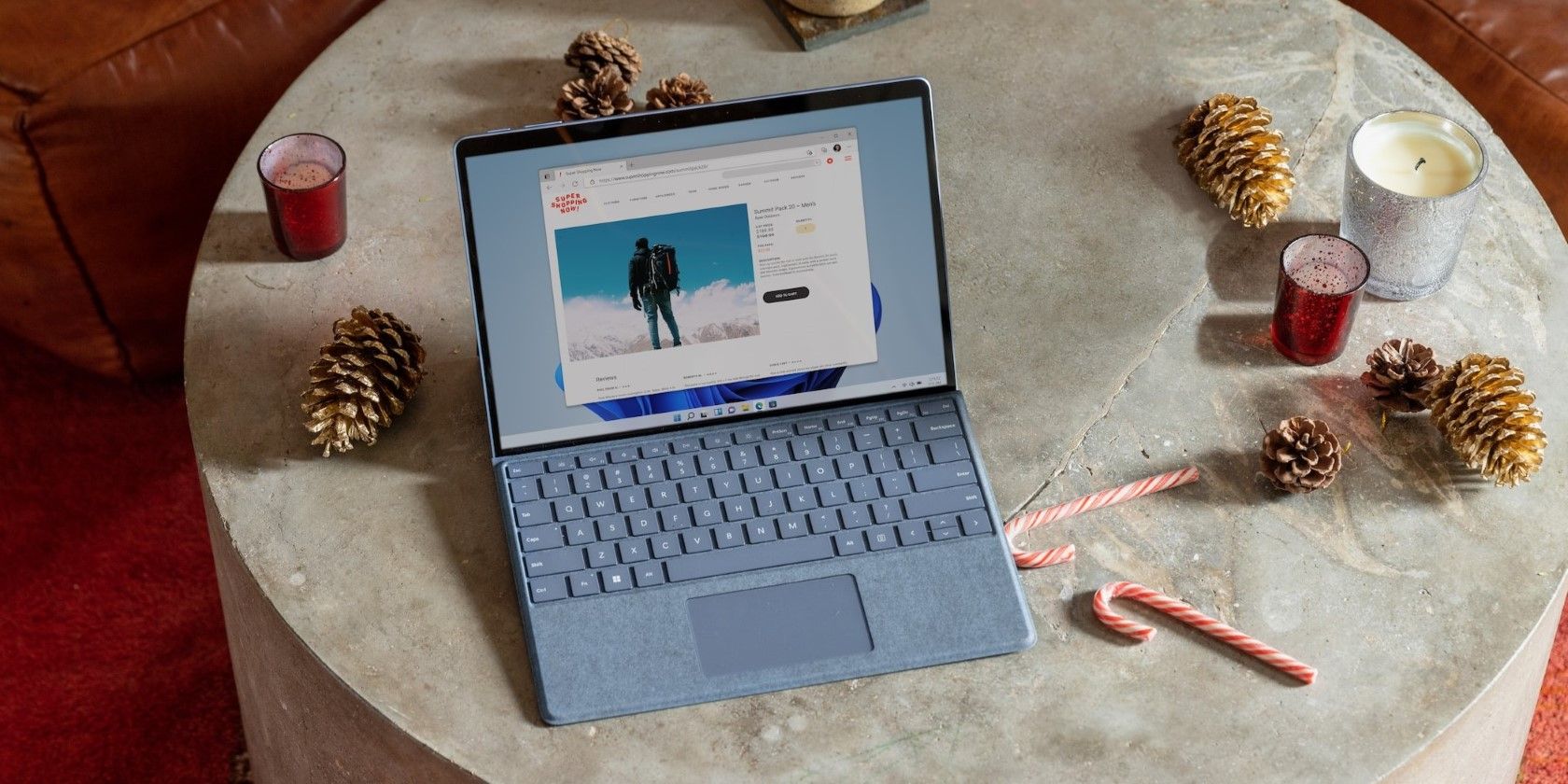
Solving Your PC's Screen Issues: Understanding Windows Video Glitches - YL Software Guide

[B = 54 \
The Windows 10 display settings allow you to change the appearance of your desktop and customize it to your liking. There are many different display settings you can adjust, from adjusting the brightness of your screen to choosing the size of text and icons on your monitor. Here is a step-by-step guide on how to adjust your Windows 10 display settings.
1. Find the Start button located at the bottom left corner of your screen. Click on the Start button and then select Settings.
2. In the Settings window, click on System.
3. On the left side of the window, click on Display. This will open up the display settings options.
4. You can adjust the brightness of your screen by using the slider located at the top of the page. You can also change the scaling of your screen by selecting one of the preset sizes or manually adjusting the slider.
5. To adjust the size of text and icons on your monitor, scroll down to the Scale and layout section. Here you can choose between the recommended size and manually entering a custom size. Once you have chosen the size you would like, click the Apply button to save your changes.
6. You can also adjust the orientation of your display by clicking the dropdown menu located under Orientation. You have the options to choose between landscape, portrait, and rotated.
7. Next, scroll down to the Multiple displays section. Here you can choose to extend your display or duplicate it onto another monitor.
8. Finally, scroll down to the Advanced display settings section. Here you can find more advanced display settings such as resolution and color depth.
By making these adjustments to your Windows 10 display settings, you can customize your desktop to fit your personal preference. Additionally, these settings can help improve the clarity of your monitor for a better viewing experience.
Post navigation
What type of maintenance tasks should I be performing on my PC to keep it running efficiently?
What is the best way to clean my computer’s registry?
Also read:
- [New] Magical Jargon Uncover the Best Marketing Phrases
- [New] Top Virtual Recording Tools Online
- [New] Understanding YouTube’s Mechanism to Foster Creative Video Content Creators
- [Updated] 2024 Approved Drive Audience Participation Through Custom Stories Queries
- [Updated] 2024 Approved The Ultimate Guide to Cross-Platform Movie Capture
- [Updated] Go Beyond the TV Watch NBA Gameplay with These 15 Hacks for 2024
- 【費用ゼロ】大容量に変換: SDカードクローニングツールガイド
- 双系统软件版本间无缝切换:从Windows 10到Windows 11的步骤
- AOMEI Image Deployment: Common Issues & Effective Solutions
- Choose the Best Mac Livestream Software Today
- Datenspeicherpartitionsoptimierung
- Descubre Cómo Activar Fácilmente La Sincronización Automática De Archivos en Tus Sistemas Windows (Windows 11, 8 & 7): Dos Técnicas Útiles Y Fáciles De Seguir
- Expert Guide: Resolve Booting Problems in Windows Amo Using Advanced Command Line Techniques
- Gmail/Yahoo/Outlookにおける古代の電子メールファイルを復旧する方法
- Les Meilleurs Outils Pour Fabriquer Des GIFs - Sélectionner Les 14 Plus Performants
- Navigating Your Home with Lightning Speed: The Orbi Tri-Band Mesh Wi-Fi ([6] System Thoroughly Assessed
- Soluciones Efectivas: Garantizar Que Tu iPhone Se Muestre en El Explorador De Archivos De Windows
- Troubleshoot and Fix Reboot-to-Repair Disk Problems in Windows 11 with These Proven Strategies
- Windows 10/11上のノートパソコンHDDとSSD切り替え手順:最高峰の安全ガイド
- Title: Solving Your PC's Screen Issues: Understanding Windows Video Glitches - YL Software Guide
- Author: Timothy
- Created at : 2025-02-11 22:14:55
- Updated at : 2025-02-19 03:59:54
- Link: https://win-studio.techidaily.com/solving-your-pcs-screen-issues-understanding-windows-video-glitches-yl-software-guide/
- License: This work is licensed under CC BY-NC-SA 4.0.