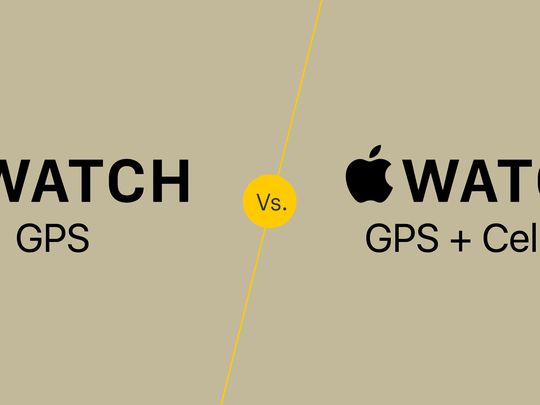
Step-by-Step Guide: Updating Device Drivers on Windows Systems - Tips From YL Computing

[B = 54 \
The Windows 10 display settings allow you to change the appearance of your desktop and customize it to your liking. There are many different display settings you can adjust, from adjusting the brightness of your screen to choosing the size of text and icons on your monitor. Here is a step-by-step guide on how to adjust your Windows 10 display settings.
1. Find the Start button located at the bottom left corner of your screen. Click on the Start button and then select Settings.
2. In the Settings window, click on System.
3. On the left side of the window, click on Display. This will open up the display settings options.
4. You can adjust the brightness of your screen by using the slider located at the top of the page. You can also change the scaling of your screen by selecting one of the preset sizes or manually adjusting the slider.
5. To adjust the size of text and icons on your monitor, scroll down to the Scale and layout section. Here you can choose between the recommended size and manually entering a custom size. Once you have chosen the size you would like, click the Apply button to save your changes.
6. You can also adjust the orientation of your display by clicking the dropdown menu located under Orientation. You have the options to choose between landscape, portrait, and rotated.
7. Next, scroll down to the Multiple displays section. Here you can choose to extend your display or duplicate it onto another monitor.
8. Finally, scroll down to the Advanced display settings section. Here you can find more advanced display settings such as resolution and color depth.
By making these adjustments to your Windows 10 display settings, you can customize your desktop to fit your personal preference. Additionally, these settings can help improve the clarity of your monitor for a better viewing experience.
Post navigation
What type of maintenance tasks should I be performing on my PC to keep it running efficiently?
What is the best way to clean my computer’s registry?
Also read:
- [Updated] 2024 Approved 15 YouTube Starter Templates A Guide to Popularity
- [Updated] 2024 Approved Unveiling SMS Secrets Top WhatsApp Tricks Revealed
- [Updated] Asus ProArt PA 329Q in Focus – The Comprehensive 4K Professional Display Analysis
- [Updated] Premiere Pros' Picks Professional Camera Stabilizers Reviewed
- [Updated] Sequel of Seconds Measuring 20MB Footage
- 5. Easy Install Guide: Canon MF8200C Driver Download Compatible with Windows OS
- Can You Swap Out Your GPU in a Laptop/PC: A Comprehensive Guide by YL Computing
- Checking Compatibility: Can Your GPU & Display Work Together? - Tech Insights by YL
- Discover the Causes Behind Inconsistent Application Audio: Insights From YL Computing
- Enhance Your PC Performance: Secure Download of Intel USB 3.0 Driver for Windows 11 Systems
- Expert Advice on Optimizing Your Printer Management Through Control Panel - Solutions From YL Computing
- High-Definition Natural Scenes: Stunning Wallpaper & HD Imagery Collections by YL Software
- High-Resolution Bentley Emblem Graphics & Wallpaper Visuals - Premium Digital Art by YL Computing
- How Can I Use a Fake GPS Without Mock Location On OnePlus 12R? | Dr.fone
- How to Watch Flash Videos Across Different iPad Models Including Air, Mini 2, and Original iPad 4
- Quiet Your PC: Effective Tactics to Fix Unwanted Fan Noise, Guided by YL Software Experts
- Step-by-Step Guide: Adding Custom Fonts via Windows Control Panel - Tech Tutorial with YL
- Top Strategies for Maximizing Your PC's Efficiency: Insights From YL Computing
- Top Xbox One Elite Series 2 Gaming Controller Evaluation - Why It's a Must-Have
- Title: Step-by-Step Guide: Updating Device Drivers on Windows Systems - Tips From YL Computing
- Author: Timothy
- Created at : 2025-02-15 21:33:15
- Updated at : 2025-02-19 08:08:30
- Link: https://win-studio.techidaily.com/step-by-step-guide-updating-device-drivers-on-windows-systems-tips-from-yl-computing/
- License: This work is licensed under CC BY-NC-SA 4.0.