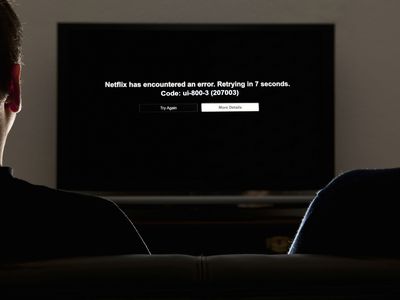
Stunning HD Mobile Phone Scenes: Professional WALLPAPER PICTURES From YL Software's Exclusive Gallery

[6 \Times \Frac{b}{6} = 9 \Times 6 \
The Windows 10 display settings allow you to change the appearance of your desktop and customize it to your liking. There are many different display settings you can adjust, from adjusting the brightness of your screen to choosing the size of text and icons on your monitor. Here is a step-by-step guide on how to adjust your Windows 10 display settings.
1. Find the Start button located at the bottom left corner of your screen. Click on the Start button and then select Settings.
2. In the Settings window, click on System.
3. On the left side of the window, click on Display. This will open up the display settings options.
4. You can adjust the brightness of your screen by using the slider located at the top of the page. You can also change the scaling of your screen by selecting one of the preset sizes or manually adjusting the slider.
5. To adjust the size of text and icons on your monitor, scroll down to the Scale and layout section. Here you can choose between the recommended size and manually entering a custom size. Once you have chosen the size you would like, click the Apply button to save your changes.
6. You can also adjust the orientation of your display by clicking the dropdown menu located under Orientation. You have the options to choose between landscape, portrait, and rotated.
7. Next, scroll down to the Multiple displays section. Here you can choose to extend your display or duplicate it onto another monitor.
8. Finally, scroll down to the Advanced display settings section. Here you can find more advanced display settings such as resolution and color depth.
By making these adjustments to your Windows 10 display settings, you can customize your desktop to fit your personal preference. Additionally, these settings can help improve the clarity of your monitor for a better viewing experience.
Post navigation
What type of maintenance tasks should I be performing on my PC to keep it running efficiently?
What is the best way to clean my computer’s registry?
Also read:
- [Updated] Effortlessly Formulating Cohesive Skype Chats Across Windows/Mac Platforms
- [Updated] Twitter Treatment Creating GIFs Without Spending a Dime for 2024
- 2024 Approved Superb Culmination for VR Journeys
- 簡単に学べる、Windows 7でSSDを安全に複製する方法
- Comment Sauvegardez Votre Système Windows 10 Avec Une Clé USB À L'aide Du Plus Puissant Logiciel De Sécurité Économique
- Easy Steps Para Clonar Un Disco Duro en Windows 7
- Expertenmethoden: Wie Erneuert Man Eine Verlorene Datenpartition in Ext3?
- Guida Completa per Fare Il Backup Dei Tuoi Contatti Gmail Con I Metodi Più Ottimali
- Guide Complet Au Récupération À Une Clé De Lenovo Sous Windows 11 Avec Options Alternatifs
- In 2024, 8 Solutions to Fix Find My Friends Location Not Available On Samsung Galaxy S23 FE | Dr.fone
- In 2024, Photo Framing Made Easy Leading Apps and Sites Reviewed
- Pro Tips for Effortless Photos & Videos in Windows 11 for 2024
- Reclaiming Deleted Files: Cost-Free Solutions for SD Card Data Retrieval
- Recuperare I Tuoi Dati Persi Sull'iPhone: 4 Modi Di Successo Con L'applicazione Memo Vocali
- Sovol SV08 Speedster Showdown: Honoring the Legendary Voron
- Stepwise Guide to Transform Youtube Clips Into Animated GIFs
- Técnicas Fáceis De Resgate De Informações Apagadas Em Um Cartão SD
- Tiga Langkah Mendewasikan File Komprimasi Pada OS Windows Versi 11, 10, 8, Atau
- Tutorial Bebas Layanan Untuk Menyimpan Data Dari iPhone Yang Mati Tanpa Kita Backup
- Title: Stunning HD Mobile Phone Scenes: Professional WALLPAPER PICTURES From YL Software's Exclusive Gallery
- Author: Timothy
- Created at : 2025-02-14 17:11:30
- Updated at : 2025-02-19 04:51:13
- Link: https://win-studio.techidaily.com/stunning-hd-mobile-phone-scenes-professional-wallpaper-pictures-from-yl-softwares-exclusive-gallery/
- License: This work is licensed under CC BY-NC-SA 4.0.