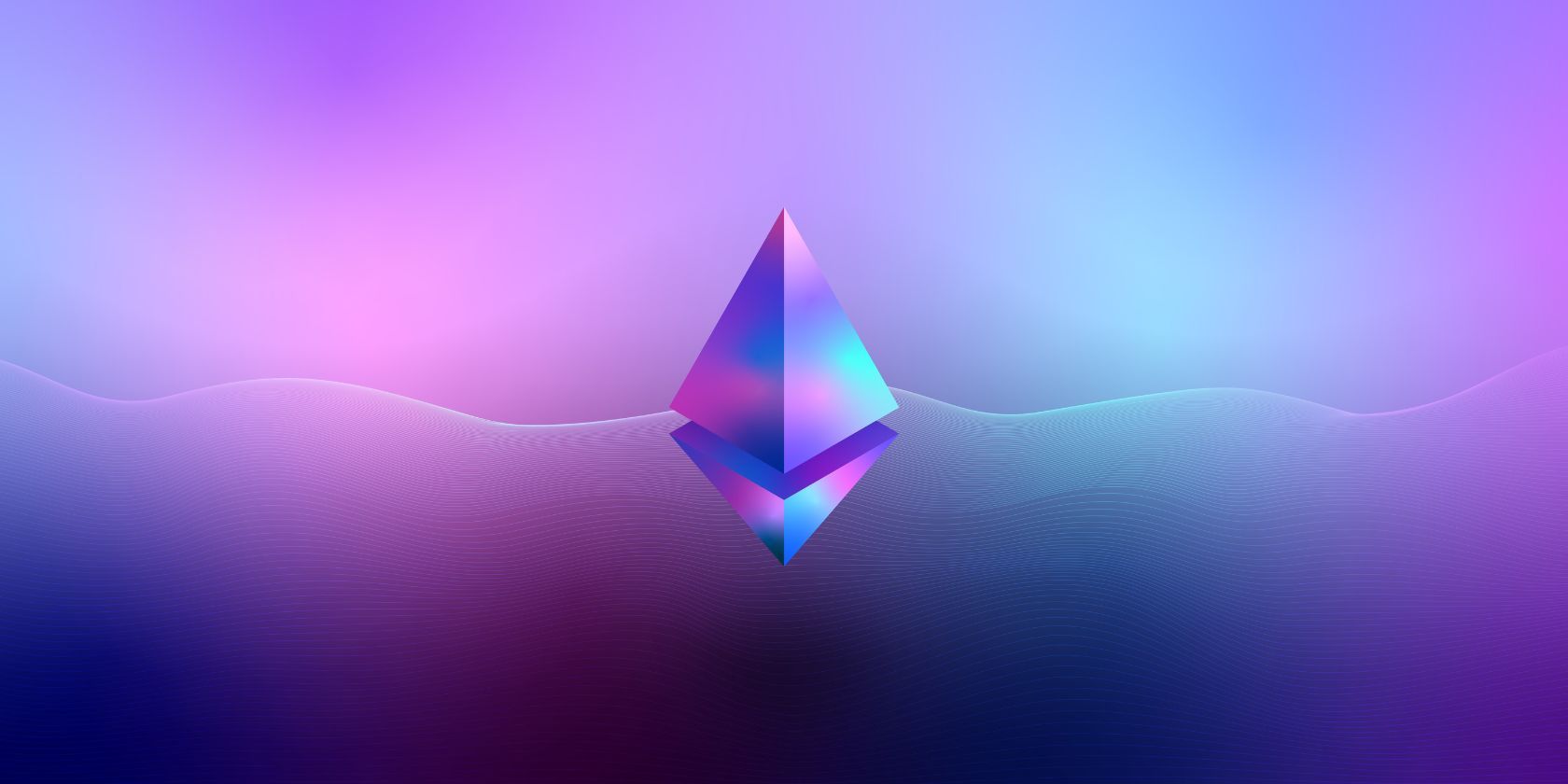
Troubleshooting Boot Issues on Your Windows PC: Insights From YL Computing & Software Solutions

[\Frac{b}{6} = 9 \
The Windows 10 display settings allow you to change the appearance of your desktop and customize it to your liking. There are many different display settings you can adjust, from adjusting the brightness of your screen to choosing the size of text and icons on your monitor. Here is a step-by-step guide on how to adjust your Windows 10 display settings.
1. Find the Start button located at the bottom left corner of your screen. Click on the Start button and then select Settings.
2. In the Settings window, click on System.
3. On the left side of the window, click on Display. This will open up the display settings options.
4. You can adjust the brightness of your screen by using the slider located at the top of the page. You can also change the scaling of your screen by selecting one of the preset sizes or manually adjusting the slider.
5. To adjust the size of text and icons on your monitor, scroll down to the Scale and layout section. Here you can choose between the recommended size and manually entering a custom size. Once you have chosen the size you would like, click the Apply button to save your changes.
6. You can also adjust the orientation of your display by clicking the dropdown menu located under Orientation. You have the options to choose between landscape, portrait, and rotated.
7. Next, scroll down to the Multiple displays section. Here you can choose to extend your display or duplicate it onto another monitor.
8. Finally, scroll down to the Advanced display settings section. Here you can find more advanced display settings such as resolution and color depth.
By making these adjustments to your Windows 10 display settings, you can customize your desktop to fit your personal preference. Additionally, these settings can help improve the clarity of your monitor for a better viewing experience.
Post navigation
What type of maintenance tasks should I be performing on my PC to keep it running efficiently?
What is the best way to clean my computer’s registry?
Also read:
- [New] In 2024, The Art of Setting Yourself Aside From Influencer Currents
- [Updated] Downloading with Confidence Your VRecorder Guide for 2024
- [Updated] Efficient Viewing The Comprehensive Guide for Creating YouTube Watch Later Lists
- 2024 Approved Streamer's Toolkit Beyond Streamlabs OBS
- 新Macへの移行: Time Machineから選択したファイルを続けて復元する方法
- Conversión Gratuita De Archivos MP4 a MJPEG en Línea Con Movavi
- Expert's Choice Best VR Handh Written by Assistant for 2024
- In 2024, Android Unlock Code Sim Unlock Your Nubia Z50 Ultra Phone and Remove Locked Screen
- In 2024, Unveiling Top Templates for TikTok Videos
- In 2024, What are Location Permissions Life360 On Vivo S17e? | Dr.fone
- In-Depth Explanation of Continuous Data Protection Techniques & Effective Redundancy Methods - Full Resource Guide
- Microsoft Word 文書の破損修復: クラッシュ後の3手法
- Protection, Sauvegarde Des Fichiers, and Windows 11.
- Revolutionizing Medical Care: The Top Vision Pro Tools From Apple Set to Reshape the Future of HealthTech
- Section 4B: Five Fact.factors About Nanotechnology in Dental Materials
- Secure Your Files & Folders: Discover the Best Free Version of AOMEI Backupper for Effortless Data Backups
- Simple & Free Methods: Backing Up Your PS4 Game Data Onto an External HDD
- Unbinding an iPhone Tied to Another User's Profile for Personal Use - Essential Steps
- Utilizzo E Criteri Di Idoneità per Il Prodotto AOMEI - Informazioni Complete
- Title: Troubleshooting Boot Issues on Your Windows PC: Insights From YL Computing & Software Solutions
- Author: Timothy
- Created at : 2025-02-17 20:06:27
- Updated at : 2025-02-19 02:40:24
- Link: https://win-studio.techidaily.com/troubleshooting-boot-issues-on-your-windows-pc-insights-from-yl-computing-and-software-solutions/
- License: This work is licensed under CC BY-NC-SA 4.0.