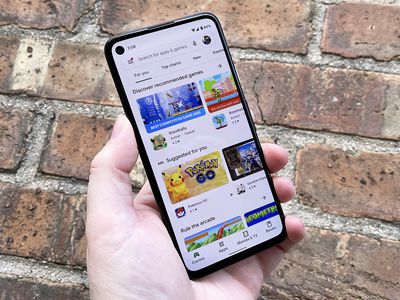
Troubleshooting No Display on Monitors: Expert Tips and Fixes by YL Computing

[6 \Times \Frac{b}{6} = 9 \Times 6 \
The Windows 10 display settings allow you to change the appearance of your desktop and customize it to your liking. There are many different display settings you can adjust, from adjusting the brightness of your screen to choosing the size of text and icons on your monitor. Here is a step-by-step guide on how to adjust your Windows 10 display settings.
1. Find the Start button located at the bottom left corner of your screen. Click on the Start button and then select Settings.
2. In the Settings window, click on System.
3. On the left side of the window, click on Display. This will open up the display settings options.
4. You can adjust the brightness of your screen by using the slider located at the top of the page. You can also change the scaling of your screen by selecting one of the preset sizes or manually adjusting the slider.
5. To adjust the size of text and icons on your monitor, scroll down to the Scale and layout section. Here you can choose between the recommended size and manually entering a custom size. Once you have chosen the size you would like, click the Apply button to save your changes.
6. You can also adjust the orientation of your display by clicking the dropdown menu located under Orientation. You have the options to choose between landscape, portrait, and rotated.
7. Next, scroll down to the Multiple displays section. Here you can choose to extend your display or duplicate it onto another monitor.
8. Finally, scroll down to the Advanced display settings section. Here you can find more advanced display settings such as resolution and color depth.
By making these adjustments to your Windows 10 display settings, you can customize your desktop to fit your personal preference. Additionally, these settings can help improve the clarity of your monitor for a better viewing experience.
Post navigation
What type of maintenance tasks should I be performing on my PC to keep it running efficiently?
What is the best way to clean my computer’s registry?
Also read:
- [New] 2024 Approved Best of the Best Android Calls with More Than Just Two
- [New] Nighttime Portrait Etiquette Do's and Don'ts
- [Updated] In 2024, Gamer's Guide to Best 4K Laptop Models
- [Updated] Screenscapes Saved High-Quality Online TV Recordings for 2024
- Adding/Removing Users Through the Control Panel: A Step-by-Step Guide by YL Computing
- Apple ID Verifizierung Fehlgeschlagen - Identifizierung Des Unerkannten Fehlers Und Reparaturanleitung
- Boost PC Speed with Essential Utilities - Insights From YL Software Experts
- Download Gratis: Advanced HEVC (H.265) Codec Suite Enabling High-Resolution 4K and 8K Video Playback
- Download the Latest VDJ Pro Version 3.6 - Premier DJ Software by Pioneer
- Easy Steps to Unpack RAR Files on Your Windows PC: A Guide by YL Computing
- Eliminating Unsolicited Popup Ads - Tips & Tricks From YL Computing
- Elite Virtual Classrooms Finding Value Outside Udemy's Ecosystem
- Essential Steps for Diagnosing and Fixing Scanner Malfunctions - Guidance From YL Computing
- How to Resolve Non-Responsive Applications: Expert Tips From YL Computing and YL Software
- In 2024, Top Apps and Online Tools To Track Nokia 130 Music Phone With/Without IMEI Number
- Personalizing Your Start Menu on Windows 10: A Step-by-Step Guide by YL Computing
- Possible solutions to restore deleted photos from Oppo Find X7.
- Remedying the Disk Read Failure Issue in Windows
- Step-by-Step Guide: How to Detect Your Graphics Card on Windows - Tips From YL Computing
- Title: Troubleshooting No Display on Monitors: Expert Tips and Fixes by YL Computing
- Author: Timothy
- Created at : 2025-02-13 08:14:10
- Updated at : 2025-02-18 23:13:54
- Link: https://win-studio.techidaily.com/troubleshooting-no-display-on-monitors-expert-tips-and-fixes-by-yl-computing/
- License: This work is licensed under CC BY-NC-SA 4.0.