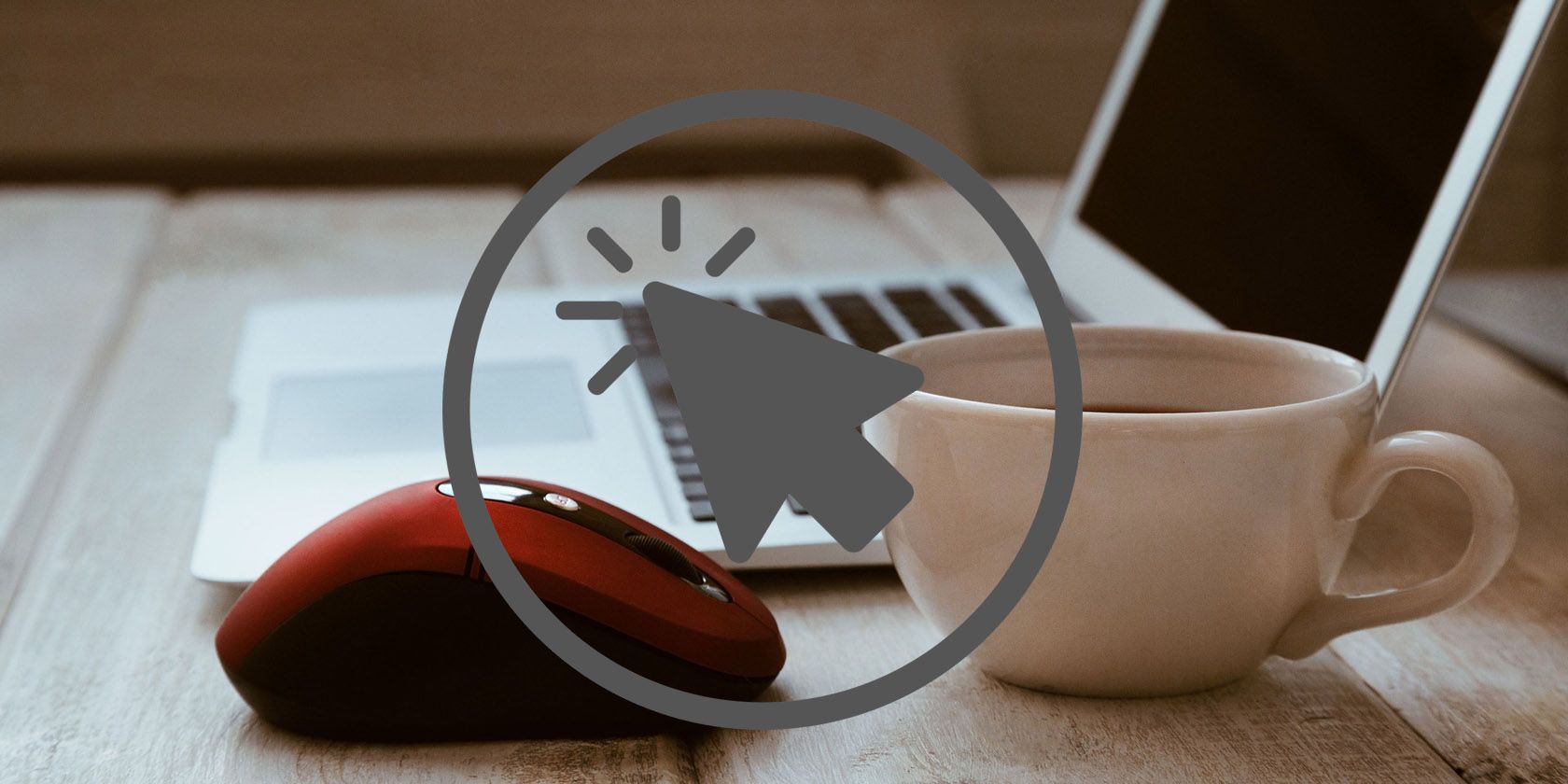
Troubleshooting Non-Responsive DVD Drives: Expert Tips From YL Computing

[B = 54 \
The Windows 10 display settings allow you to change the appearance of your desktop and customize it to your liking. There are many different display settings you can adjust, from adjusting the brightness of your screen to choosing the size of text and icons on your monitor. Here is a step-by-step guide on how to adjust your Windows 10 display settings.
1. Find the Start button located at the bottom left corner of your screen. Click on the Start button and then select Settings.
2. In the Settings window, click on System.
3. On the left side of the window, click on Display. This will open up the display settings options.
4. You can adjust the brightness of your screen by using the slider located at the top of the page. You can also change the scaling of your screen by selecting one of the preset sizes or manually adjusting the slider.
5. To adjust the size of text and icons on your monitor, scroll down to the Scale and layout section. Here you can choose between the recommended size and manually entering a custom size. Once you have chosen the size you would like, click the Apply button to save your changes.
6. You can also adjust the orientation of your display by clicking the dropdown menu located under Orientation. You have the options to choose between landscape, portrait, and rotated.
7. Next, scroll down to the Multiple displays section. Here you can choose to extend your display or duplicate it onto another monitor.
8. Finally, scroll down to the Advanced display settings section. Here you can find more advanced display settings such as resolution and color depth.
By making these adjustments to your Windows 10 display settings, you can customize your desktop to fit your personal preference. Additionally, these settings can help improve the clarity of your monitor for a better viewing experience.
Post navigation
What type of maintenance tasks should I be performing on my PC to keep it running efficiently?
What is the best way to clean my computer’s registry?
Also read:
- [New] 2024 Approved Sony S6700 Revised - What's New?
- [New] Essential Checklist for Integrating Subtitle Track Into MP4s
- [New] In 2024, Compreranium Unpacking Apeaksoft Screen Tech, 2023 Edition
- [Updated] DIY Remote Podcast Production Tips for 2024
- Cómo Migraremos Windows
- Elevate Your Images with Quantum HDR Expertise
- Essential Strategies for Efficient Image Data Preservation in Windows Servers: Ranked #4 Techniques
- Guida Passo-Passo per Creare Un'immagine Del Sistema in Windows Server 2011: Due Metodi Distinti
- How to Obtain and Set Up Reliable Mouse Driver Software for Windows ^7 (Compatible with All Models)
- How To Transfer WhatsApp From iPhone SE (2022) to other iPhone 12 devices? | Dr.fone
- Mac Time Machine Recovery: Schritt-Für-Schritt Anleitungen Zum Wiederherstellen Ihrer Dateien
- Metodi Di Ripristino Dei Dati Su SSD: Guida Completa All'Uscita E Al Recupero Dei File
- PS4-Datenwiederherstellung: Schritt-Für-Schritt-Anleitung Zur Wiederbeschaffung Verlorener Dateien
- Quick & Easy Installation Guide: Microsoft Wireless Mouse 5000 Drivers
- Ripristina Le Tue Foto Perdute Su Vari Dispositivi Con Questi Semplici Passaggi
- Solve Your Call of Duty: WWII Display Issues on Windows Computers - Tips & Tricks
- Uno Dei Migliori Programmi Gratuiti per Creazione Di Un'immagine Del Disco Rigido Mushkin Su Windows - Il Tuo Ultimo Riferimento!
- WebCam Advancements Revolutionizing Video Capture at Home
- Wie Sie Ihre iPhone-Bilder Von Modellen 4, 5, 6 Und 7 Auf Das iPhone SE Übertragen: Eine Einfache Anleitung Mit FoneBackup
- Title: Troubleshooting Non-Responsive DVD Drives: Expert Tips From YL Computing
- Author: Timothy
- Created at : 2025-02-14 23:17:26
- Updated at : 2025-02-19 05:50:56
- Link: https://win-studio.techidaily.com/troubleshooting-non-responsive-dvd-drives-expert-tips-from-yl-computing/
- License: This work is licensed under CC BY-NC-SA 4.0.