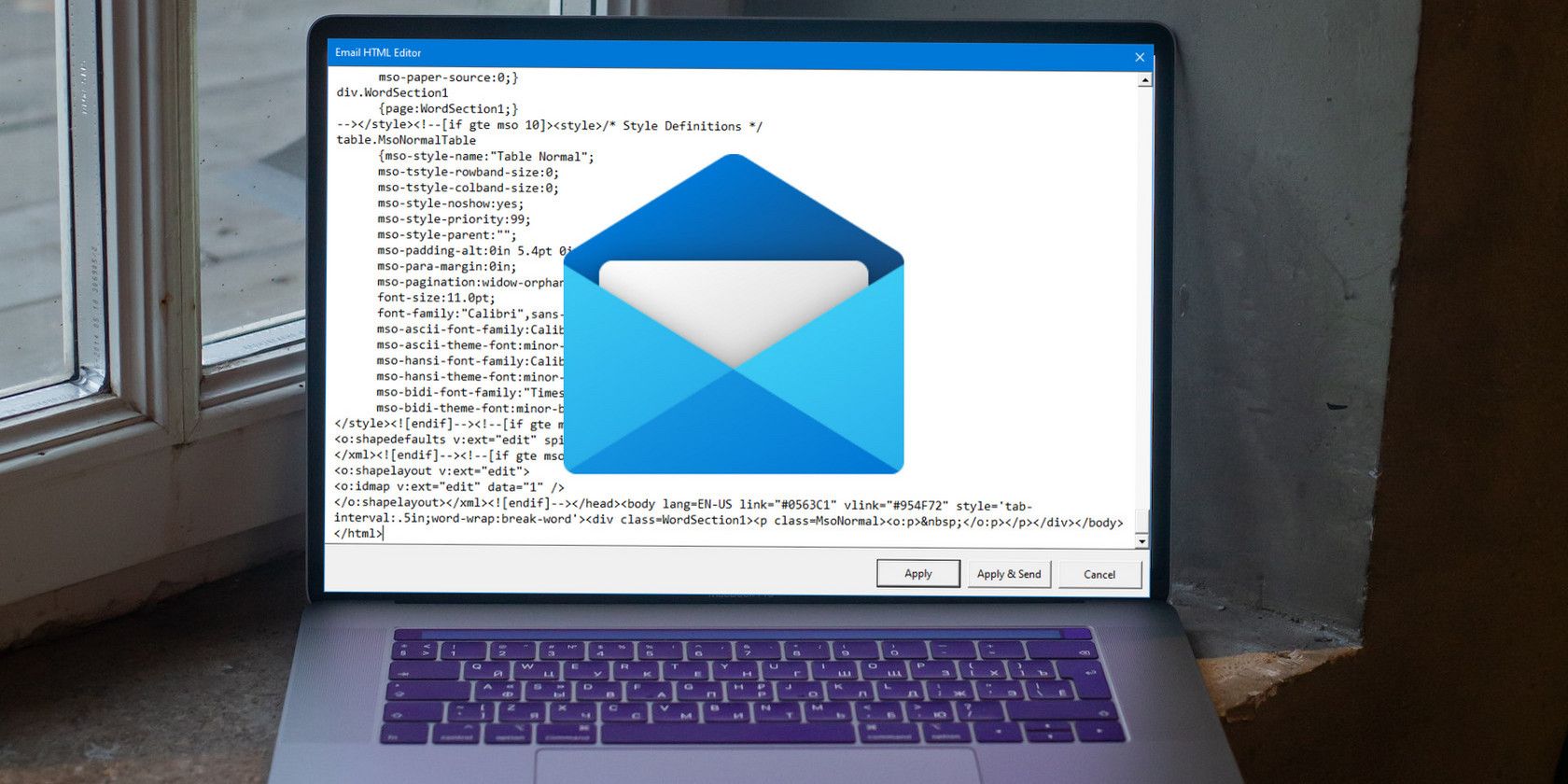
Troubleshooting Power Units: Diagnosis and Repair Tips for a Defective PSU | Expert Advice From YL Computing

[\Frac{b}{6} = 9 \
The Windows 10 display settings allow you to change the appearance of your desktop and customize it to your liking. There are many different display settings you can adjust, from adjusting the brightness of your screen to choosing the size of text and icons on your monitor. Here is a step-by-step guide on how to adjust your Windows 10 display settings.
1. Find the Start button located at the bottom left corner of your screen. Click on the Start button and then select Settings.
2. In the Settings window, click on System.
3. On the left side of the window, click on Display. This will open up the display settings options.
4. You can adjust the brightness of your screen by using the slider located at the top of the page. You can also change the scaling of your screen by selecting one of the preset sizes or manually adjusting the slider.
5. To adjust the size of text and icons on your monitor, scroll down to the Scale and layout section. Here you can choose between the recommended size and manually entering a custom size. Once you have chosen the size you would like, click the Apply button to save your changes.
6. You can also adjust the orientation of your display by clicking the dropdown menu located under Orientation. You have the options to choose between landscape, portrait, and rotated.
7. Next, scroll down to the Multiple displays section. Here you can choose to extend your display or duplicate it onto another monitor.
8. Finally, scroll down to the Advanced display settings section. Here you can find more advanced display settings such as resolution and color depth.
By making these adjustments to your Windows 10 display settings, you can customize your desktop to fit your personal preference. Additionally, these settings can help improve the clarity of your monitor for a better viewing experience.
Post navigation
What type of maintenance tasks should I be performing on my PC to keep it running efficiently?
What is the best way to clean my computer’s registry?
Also read:
- [Updated] Expand Your Reach Effective Business Tactics on TikTok for 2024
- [Updated] In 2024, The Editor's Toolkit Elevating Your Video with Inshot Transitions
- [Updated] The Pathway to Creating High-Quality YouTube Ads on a Dime
- [Updated] Understanding and Enforcing Rights on YouTube
- Easy Tutorial for Making Your Storage Device Bootable with Windows 11
- Guía De Respaldo De WD My Passport: Copias De Seguridad en Windows 11 Y Versiones Anteriores
- In 2024, HP's Color Expertise in Full Display The Z32X Review
- In 2024, Network Locked SIM Card Inserted On Your Itel P55+ Phone? Unlock It Now
- Missing Pages Alert: Error Code 404 Detected
- Possible solutions to restore deleted pictures from Motorola Edge+ (2023).
- Seamlessly Move Your Android Files to iPhone - Top 3 Free Methods!
- The Comprehensive Guide to Superior Recordings in Audacity
- Troubleshooting Computer Problems After Installing Windows 11 Update
- Troubleshooting Tips: Resolving Issues When Your Lacie External HDD Is Unseen by Windows 10
- Understanding PUPs: Identification & Removal Strategies - A Comprehensive Guide by MalwareFox
- Upgrading Your ASUS VivoBook with an SSD - A Complete Guide
- ホビー用HDDバックアップ - フリーインタラクティブイメージソフトウェアの使い方
- Title: Troubleshooting Power Units: Diagnosis and Repair Tips for a Defective PSU | Expert Advice From YL Computing
- Author: Timothy
- Created at : 2025-02-16 18:24:54
- Updated at : 2025-02-19 05:45:49
- Link: https://win-studio.techidaily.com/troubleshooting-power-units-diagnosis-and-repair-tips-for-a-defective-psu-expert-advice-from-yl-computing/
- License: This work is licensed under CC BY-NC-SA 4.0.