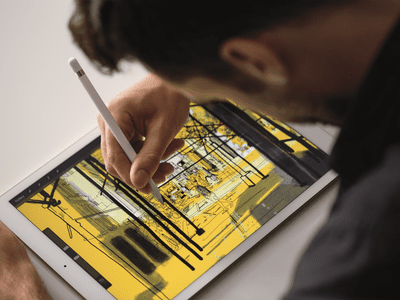
Troubleshooting Windows Boot Issues - Expert Advice From YL Computing's Specialists

[B = 54 \
The Windows 10 display settings allow you to change the appearance of your desktop and customize it to your liking. There are many different display settings you can adjust, from adjusting the brightness of your screen to choosing the size of text and icons on your monitor. Here is a step-by-step guide on how to adjust your Windows 10 display settings.
1. Find the Start button located at the bottom left corner of your screen. Click on the Start button and then select Settings.
2. In the Settings window, click on System.
3. On the left side of the window, click on Display. This will open up the display settings options.
4. You can adjust the brightness of your screen by using the slider located at the top of the page. You can also change the scaling of your screen by selecting one of the preset sizes or manually adjusting the slider.
5. To adjust the size of text and icons on your monitor, scroll down to the Scale and layout section. Here you can choose between the recommended size and manually entering a custom size. Once you have chosen the size you would like, click the Apply button to save your changes.
6. You can also adjust the orientation of your display by clicking the dropdown menu located under Orientation. You have the options to choose between landscape, portrait, and rotated.
7. Next, scroll down to the Multiple displays section. Here you can choose to extend your display or duplicate it onto another monitor.
8. Finally, scroll down to the Advanced display settings section. Here you can find more advanced display settings such as resolution and color depth.
By making these adjustments to your Windows 10 display settings, you can customize your desktop to fit your personal preference. Additionally, these settings can help improve the clarity of your monitor for a better viewing experience.
Post navigation
What type of maintenance tasks should I be performing on my PC to keep it running efficiently?
What is the best way to clean my computer’s registry?
Also read:
- [New] In 2024, Streamlining Your Videography with Adobe Connect's Features
- [New] In 2024, The Best Equipment for Precise Zoom Recording
- [New] OBS Studio Screen Capture An In-Depth Analysis
- [Updated] In 2024, Minimize Time, Maximize Results with This SRT to TXT Hack
- A Step-by-Step Guide on Using ADB and Fastboot to Remove FRP Lock from your Samsung Galaxy A23 5G
- Delve Into Digital Innovation with Tom's Equipment Guides – Your Ultimate Source for Computer Hardware Analysis
- DIY SSD Replacement for Your Toshiba Satellite C50: Comprehensive Beginner's Walkthrough
- In 2024, A Quick Guide to Itel A05s FRP Bypass Instantly
- Lösung Für Das Nicht Formatierbare Flash-Laufwerk Auf Windows 11
- Navigating YouTube Skip the Top 8 Novice Missteps!
- Oliver (a Classic and Timeless Name)
- R2 to Modern Machinery
- Revive Lost Workbooks: A Guide to Free Excel File Recovery Methods
- Sicheres Löschen Und Optimieren Ihrer Festplatte Mit Windows 10 - Lassen Sie Sich Von Diesen Vier Bewährten Strategien Inspirieren!
- Step-by-Step Tutorial on Booting Your NVMe SSD with Ease: An Ultimate Guide
- Story 3: The Ductility Misunderstanding
- Troubleshooting and Resolving Window's File Recovery Command Issues
- Title: Troubleshooting Windows Boot Issues - Expert Advice From YL Computing's Specialists
- Author: Timothy
- Created at : 2025-02-12 08:12:53
- Updated at : 2025-02-18 18:09:25
- Link: https://win-studio.techidaily.com/troubleshooting-windows-boot-issues-expert-advice-from-yl-computings-specialists/
- License: This work is licensed under CC BY-NC-SA 4.0.