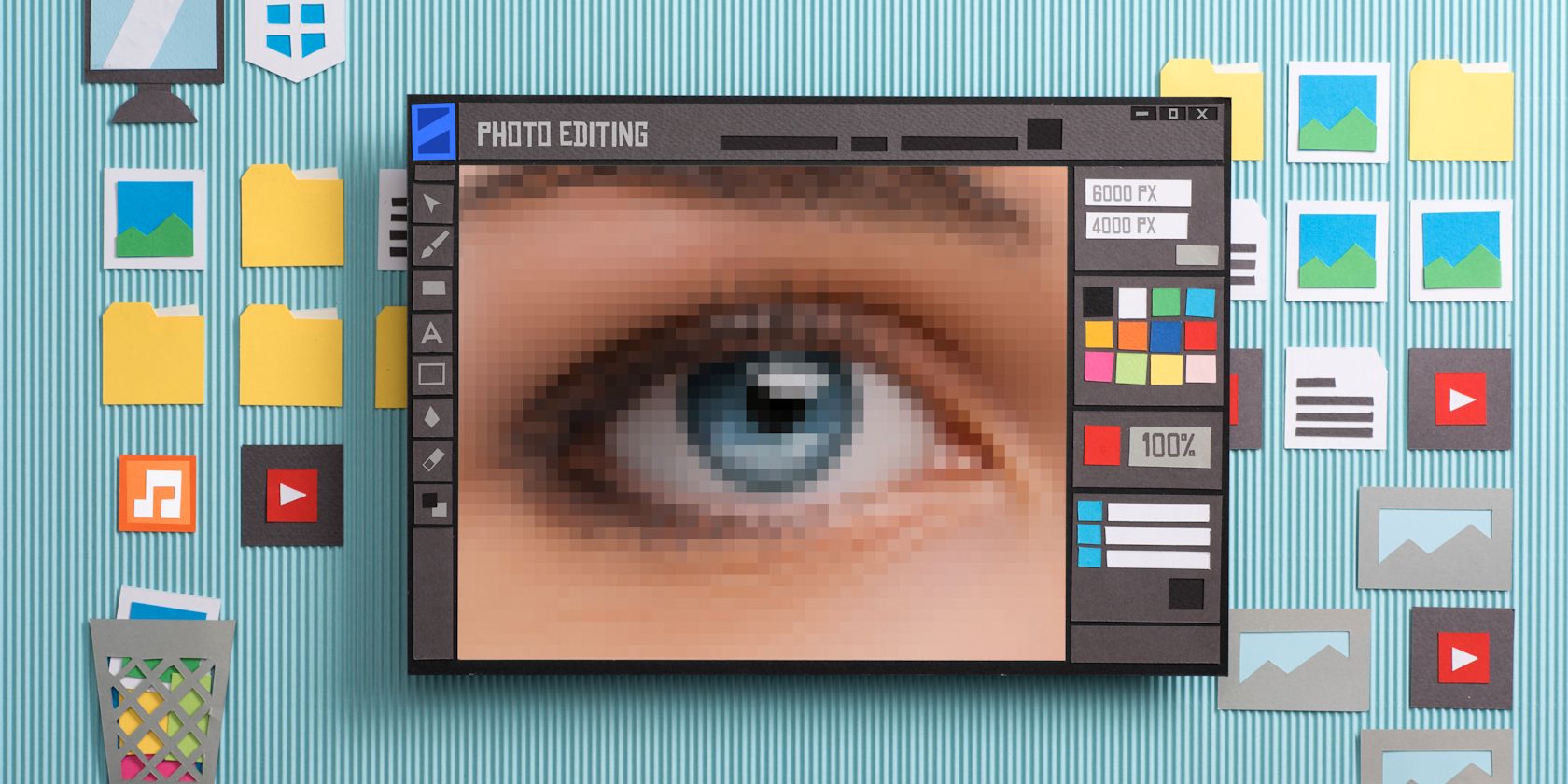
Tweak Your PC's Audio Configuration with Control Panel - YL Computing Guide

Tutor]: To Find the Value of (B ), We Need to Isolate (B ) on One Side of the Equation. We Can Do This by Multiplying Both Sides of the Equation by 6, Which Is the Inverse Operation of Division by 6. Here Are the Steps:
The Windows 10 display settings allow you to change the appearance of your desktop and customize it to your liking. There are many different display settings you can adjust, from adjusting the brightness of your screen to choosing the size of text and icons on your monitor. Here is a step-by-step guide on how to adjust your Windows 10 display settings.
1. Find the Start button located at the bottom left corner of your screen. Click on the Start button and then select Settings.
2. In the Settings window, click on System.
3. On the left side of the window, click on Display. This will open up the display settings options.
4. You can adjust the brightness of your screen by using the slider located at the top of the page. You can also change the scaling of your screen by selecting one of the preset sizes or manually adjusting the slider.
5. To adjust the size of text and icons on your monitor, scroll down to the Scale and layout section. Here you can choose between the recommended size and manually entering a custom size. Once you have chosen the size you would like, click the Apply button to save your changes.
6. You can also adjust the orientation of your display by clicking the dropdown menu located under Orientation. You have the options to choose between landscape, portrait, and rotated.
7. Next, scroll down to the Multiple displays section. Here you can choose to extend your display or duplicate it onto another monitor.
8. Finally, scroll down to the Advanced display settings section. Here you can find more advanced display settings such as resolution and color depth.
By making these adjustments to your Windows 10 display settings, you can customize your desktop to fit your personal preference. Additionally, these settings can help improve the clarity of your monitor for a better viewing experience.
Post navigation
What type of maintenance tasks should I be performing on my PC to keep it running efficiently?
What is the best way to clean my computer’s registry?
Also read:
- [New] 2024 Approved The Future of Drone Control with Syma X8C
- [Updated] Analyzing Public Sentiment for VLLO
- 「運用最新技術從硬碟中恢復丟失資料的指南」
- 1. Problème De Visualisation Avec Le WD My Passport : Solutions Rapides Et Efficaces
- 11 Best Location Changers for Realme 12+ 5G | Dr.fone
- 這是PANASONIC SD存儲恢復祕技,一次查看所有丟失文件
- Comment Protéger Votre Système Windows 10 : Stratégies Fermes Pour Sauvegarder Sûrement Avec Des DVD
- Discover the Power of 4K with ASUS MG28UQ Monitor Review for 2024
- Easy Steps to Implementing Auto Backup for PCs Running Windows Operating Systems (Windows 11/10/8/7)
- Efficacité Comparée Des Techniques De Transfert De Donnés Entre Disques Dur
- Fixing Non-Responsive Printers: A Step-by-Step Guide by YL Computing
- How to create a digital signature and certificate
- In 2024, Did Your Apple iPhone 14 Pro Passcode Change Itself? Unlock It Now | Dr.fone
- In 2024, Why Your WhatsApp Live Location is Not Updating and How to Fix on your Lava Blaze 2 | Dr.fone
- Ownership Dynamics in Online Image Hosting
- Resolving Active Errors with CCleaner on Windows 10/11
- Reviving Lost Memories: The Ultimate Guide to Retrieving Data From Your Camera's Memory Card
- The Spectrum of Digital Assets: Discover How Many Crypto Coins You Can Find with YL Technology Solutions
- Ultimate List of AE Title Enhancement Methods for 2024
- Title: Tweak Your PC's Audio Configuration with Control Panel - YL Computing Guide
- Author: Timothy
- Created at : 2025-02-17 05:38:31
- Updated at : 2025-02-19 00:43:32
- Link: https://win-studio.techidaily.com/tweak-your-pcs-audio-configuration-with-control-panel-yl-computing-guide/
- License: This work is licensed under CC BY-NC-SA 4.0.