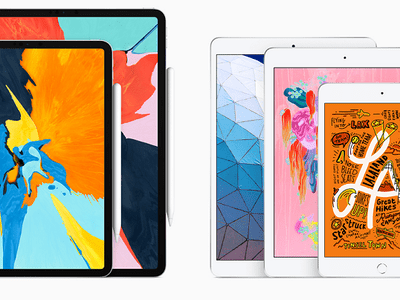
Unique PS2 Graphics: High-Quality Advertisement Backdrops & Desktop Scenes by YL Computing

Mastering Display Customization on Windows [Student]: What Is the Value of (B ) if It Satisfies the Equation (\Frac{b}{6} = 9 )?
The Windows 10 display settings allow you to change the appearance of your desktop and customize it to your liking. There are many different display settings you can adjust, from adjusting the brightness of your screen to choosing the size of text and icons on your monitor. Here is a step-by-step guide on how to adjust your Windows 10 display settings.
1. Find the Start button located at the bottom left corner of your screen. Click on the Start button and then select Settings.
2. In the Settings window, click on System.
3. On the left side of the window, click on Display. This will open up the display settings options.
4. You can adjust the brightness of your screen by using the slider located at the top of the page. You can also change the scaling of your screen by selecting one of the preset sizes or manually adjusting the slider.
5. To adjust the size of text and icons on your monitor, scroll down to the Scale and layout section. Here you can choose between the recommended size and manually entering a custom size. Once you have chosen the size you would like, click the Apply button to save your changes.
6. You can also adjust the orientation of your display by clicking the dropdown menu located under Orientation. You have the options to choose between landscape, portrait, and rotated.
7. Next, scroll down to the Multiple displays section. Here you can choose to extend your display or duplicate it onto another monitor.
8. Finally, scroll down to the Advanced display settings section. Here you can find more advanced display settings such as resolution and color depth.
By making these adjustments to your Windows 10 display settings, you can customize your desktop to fit your personal preference. Additionally, these settings can help improve the clarity of your monitor for a better viewing experience.
Post navigation
What type of maintenance tasks should I be performing on my PC to keep it running efficiently?
What is the best way to clean my computer’s registry?
Also read:
- [New] Elevate Your Hashtag Game on Instagram A Comprehensive Guide
- [New] In 2024, Boost Image Size, Retain Resolution
- [Updated] 2024 Approved Ideal Techniques Stream & Store Major Sports Events Online
- [Updated] 2024 Approved Unleashing Potential A Treasury of YouTube Themes for Channels
- [Updated] Mixing Tunes with Videos on Vimeo Platform
- 1. How To Move Data Between Your iPad (Pro, Air & Mini) and External USB Flash Drive
- 如何快速Zoho郵件檔案保存 - 3個基本方法教你!
- Efficacement De L'outil WD Backup Pour Optimiser Votre Expérience Sous Windows 11 : Alternatives Et Astuces
- EmEditor Text Editor: Fixing the Lack of a 64-Bit Version Context Menu on 32-Bit Platform
- Enregistrement Automatique Des Fichiers Vers OneDrive Pour Business : Logiciels De Sauvegarde Gratuits
- In 2024, Exploring Boundaries Sharing 360 Photos From Mobile Devices
- Instagram Reels Unlocking the Ninja Mindset for 2024
- PicturePerfection Fine-Tuning Image Sizes on Insta for 2024
- Step-by-Step Guide to Clearing Extra Information From Your iPhone
- Transforma Tu SSD en Un Almacenamiento De Windows 10 Sin Necesidad De Reinstalación: 2 Formas Sencillas
- Windows 10 PCリセット中の解決策とトラブルシューティング
- Windows 11 System Repair: Essential Troubleshooting Steps for a Smooth PC Experience
- Title: Unique PS2 Graphics: High-Quality Advertisement Backdrops & Desktop Scenes by YL Computing
- Author: Timothy
- Created at : 2025-02-13 18:59:46
- Updated at : 2025-02-18 21:35:19
- Link: https://win-studio.techidaily.com/unique-ps2-graphics-high-quality-advertisement-backdrops-and-desktop-scenes-by-yl-computing/
- License: This work is licensed under CC BY-NC-SA 4.0.